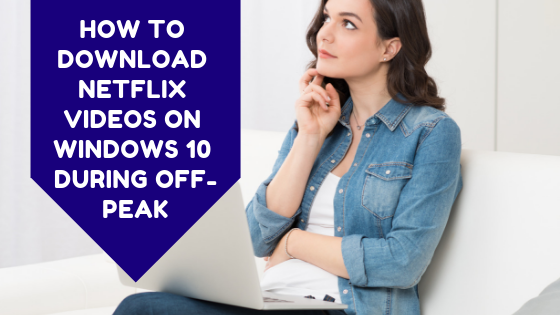
We recently released a Netflix article about reducing data usage when watching Netflix at home whilst streaming or when downloading TV shows or movies on your phone, tablets or in your browser. If you have not read our Netflix data saving article you can find that right here.
This article focuses in on the Windows 10 Netflix app, which can be downloaded from the Microsoft Store app within Windows 10 for free on any Windows 10 PC. The app works in a similar way to how downloads work on your mobile devices or tablets. You find the TV show or movie you want to watch and if Netflix has it available for download, you simply tap the icon next to the title’s name and download it to the device.
The reason why this is useful to start using this on your PC rather than on a phone or tablet is because it allows you to potentially eliminate the use of a Chromecast in your home. For those on our smaller data plans, a Chromecast can use quite a bit of data even when left idle in your home. You can see our article on Chromecast data use here. When downloading Netflix videos on your PC, instead of using a Chromecast, you can plug your computer directly into your TV at home. Many laptops and desktop PC’s nowadays have HDMI out ports on them and if you have a spare HDMI cable you can plug your computer into your TV with the cable and simply play your downloaded Netflix videos from your PC, to your TV. With the HDMI cable and your shows downloaded, you won’t even need an internet connection to watch your downloaded videos, meaning no data is being used to re-watch your downloads. Alternatively you can also just watch your downloaded shows directly on your computer through the Windows 10 app instead of only having the option of streaming them through your browser.
Here’s how to download Netflix videos on Windows 10
Step 1: Log into your Netflix app that you download from the Windows 10 store. You will see a list of all the available shows. Look to the top left of the screen and click on the area marked with the three lines.
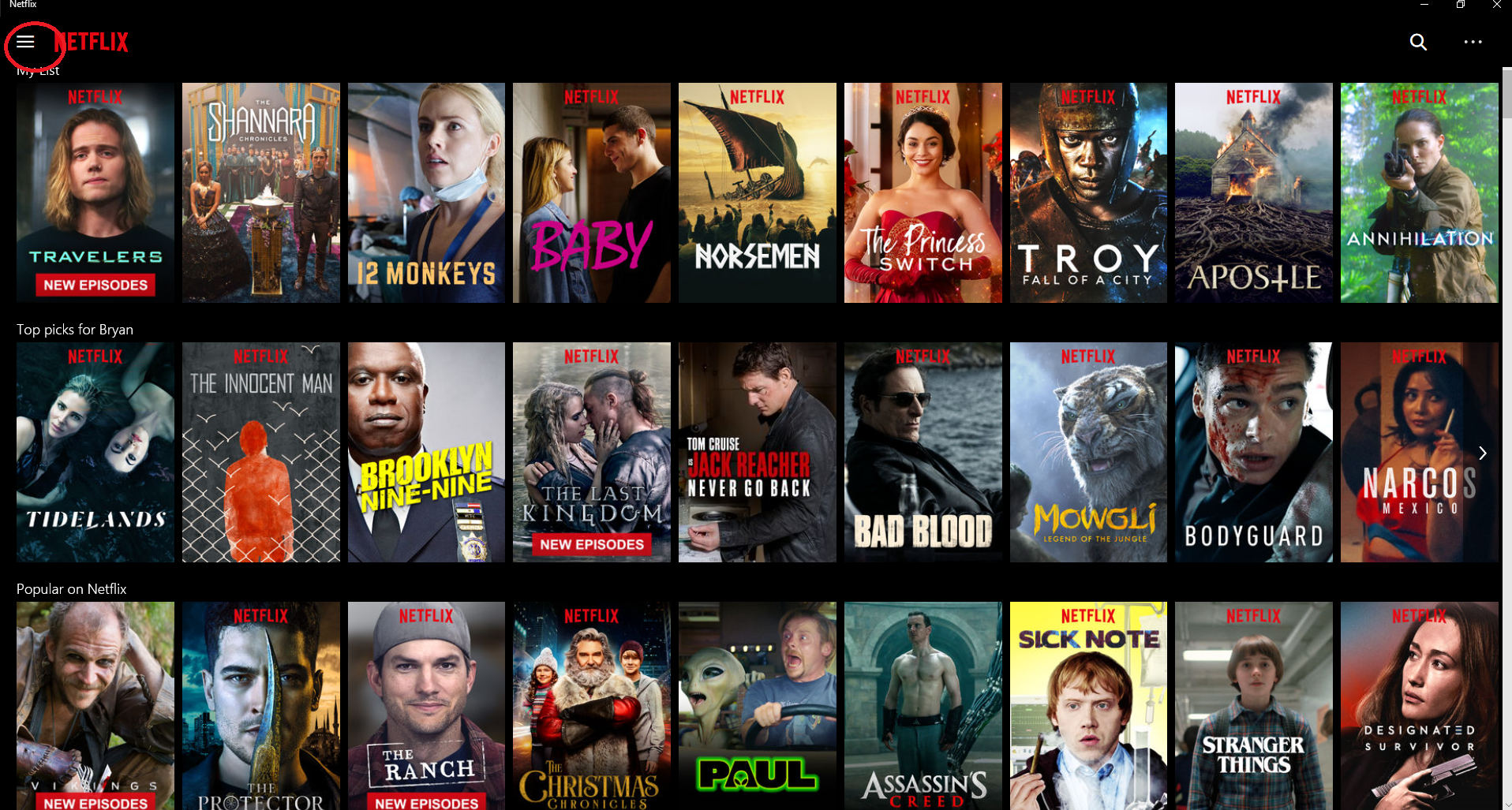
Step 2: Take a look at the menu that is now open. Click on the option that reads “Available for download”.
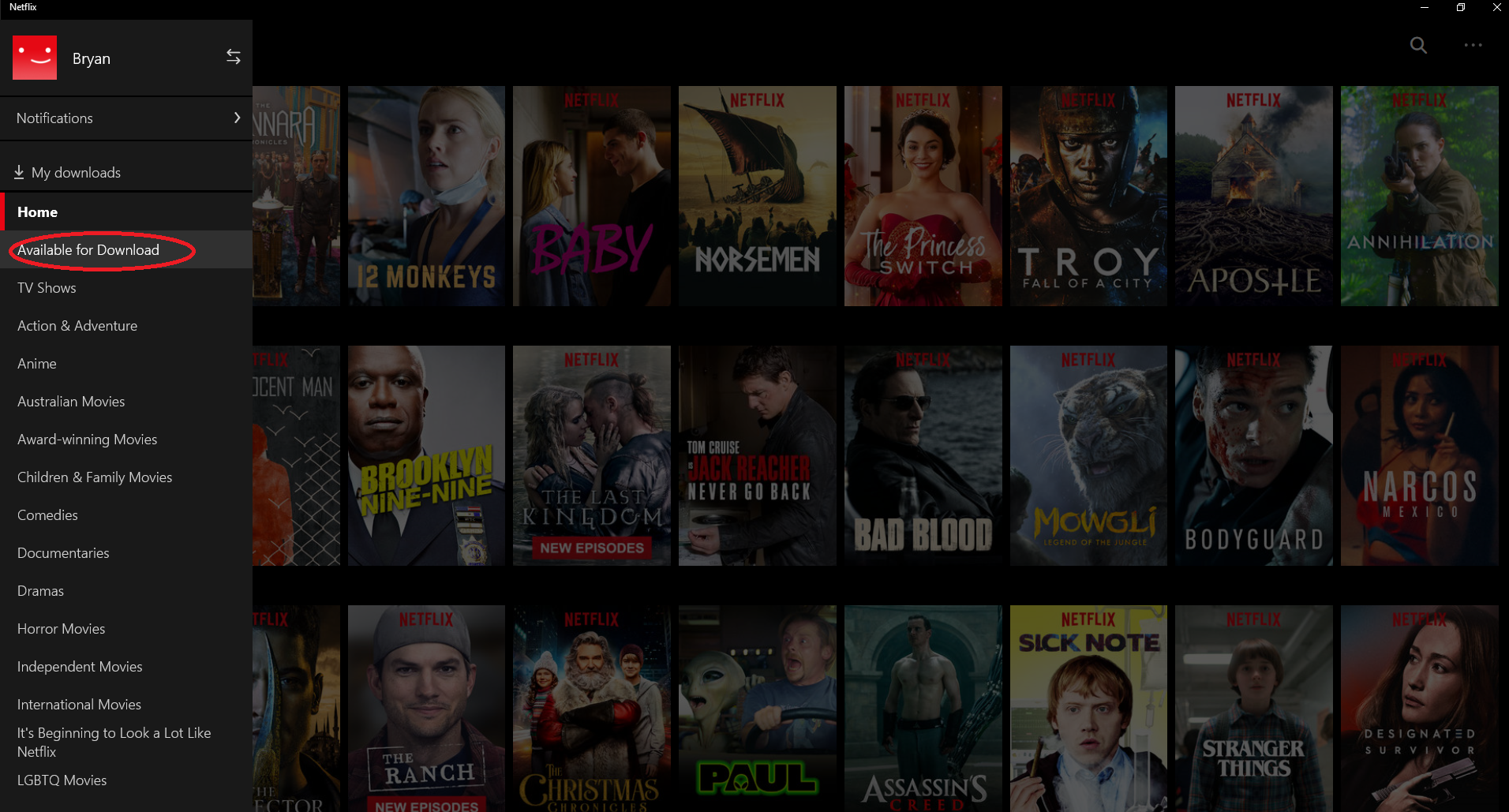
Step 3: You will see another list of TV shows and films that are available to download. Click on the one you would like to watch at another time and want to download now, it will open up. Before you press play, look for a small download option on the screen and click on that to download your video.
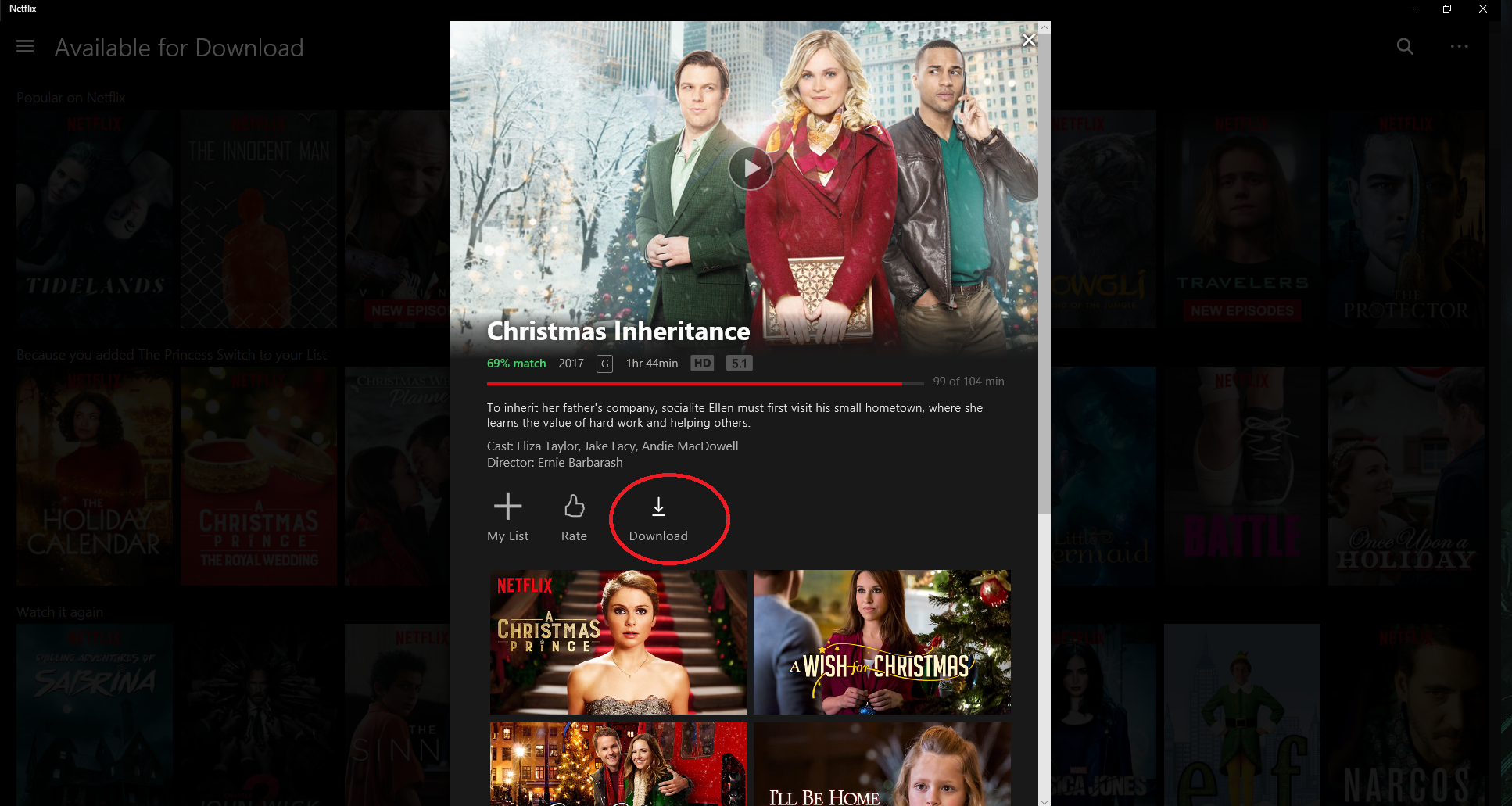
Step 4: You will need to wait some time for your episode to download. The progress of the download will be displayed on your screen.
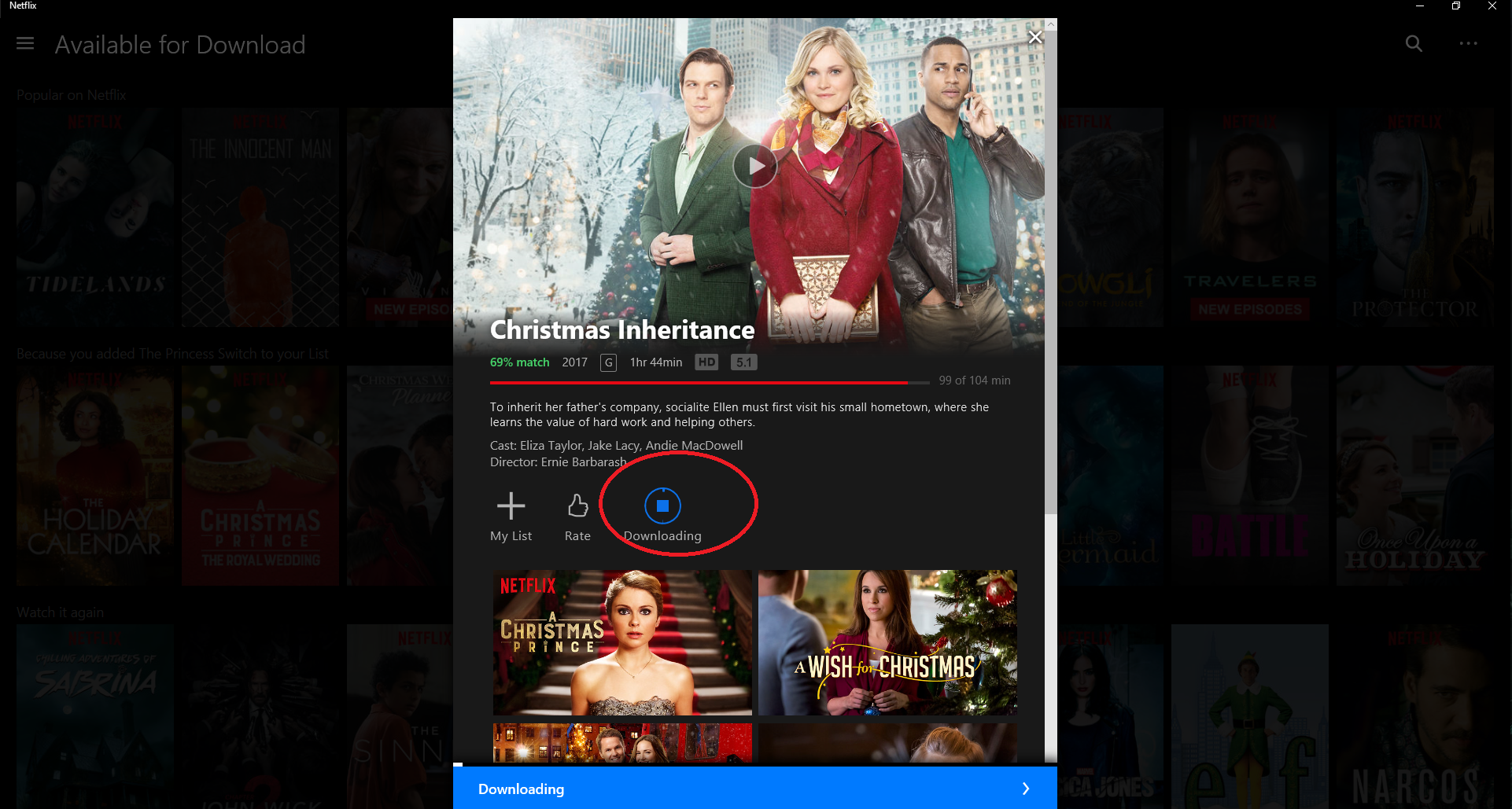
Step 5: To find your downloaded shows, click again on the menu bar marked with the three lines shown in step 1. Then click on the option that reads “My Downloads”.
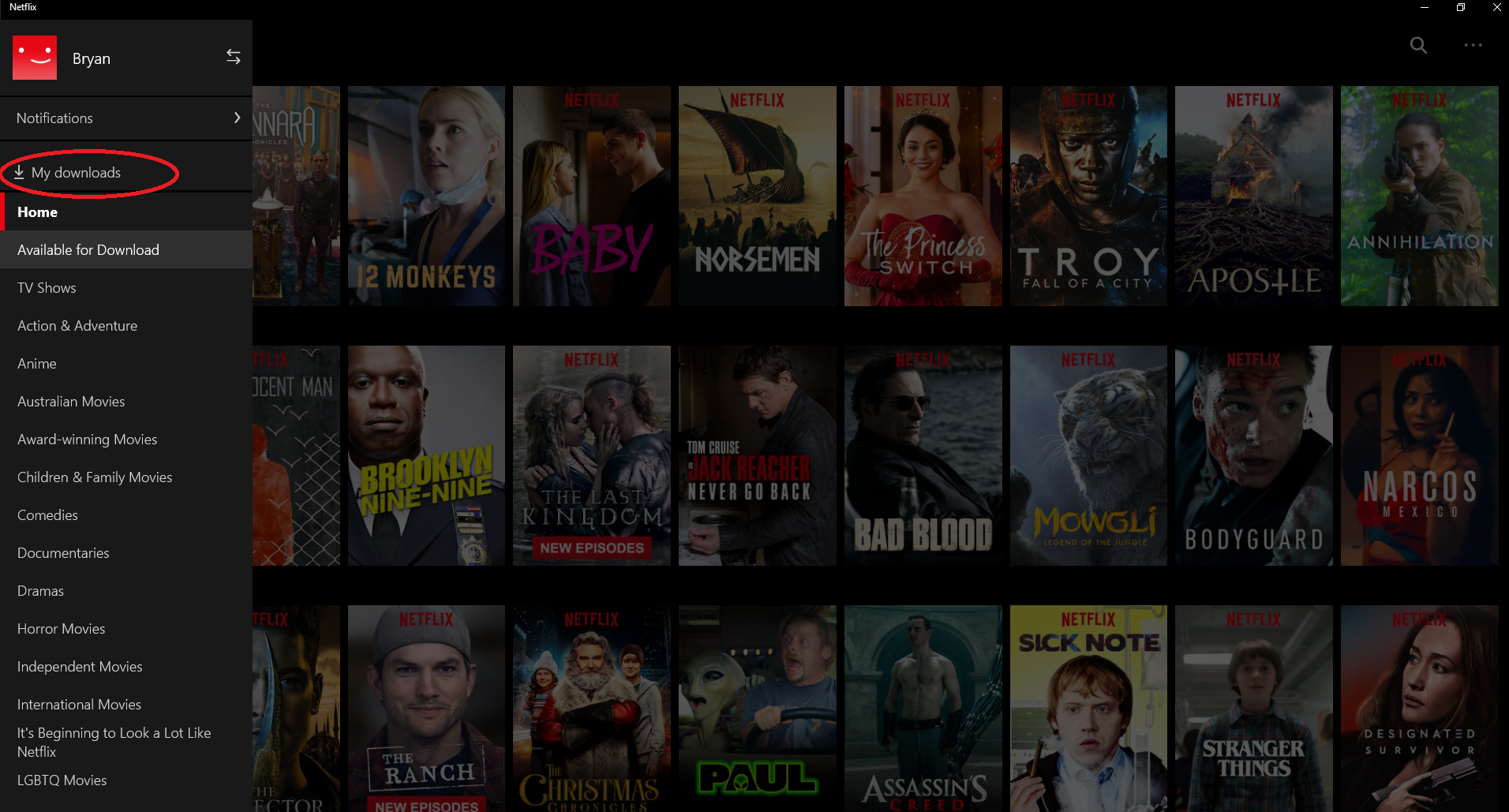
Step 6: Once inside the “My downloads” area you will see all of your downloaded TV shows or movies. You will also be able to see the file size of everything you’ve downloaded recently. This will give you an idea of how much data these files do take up when you do download them at home.
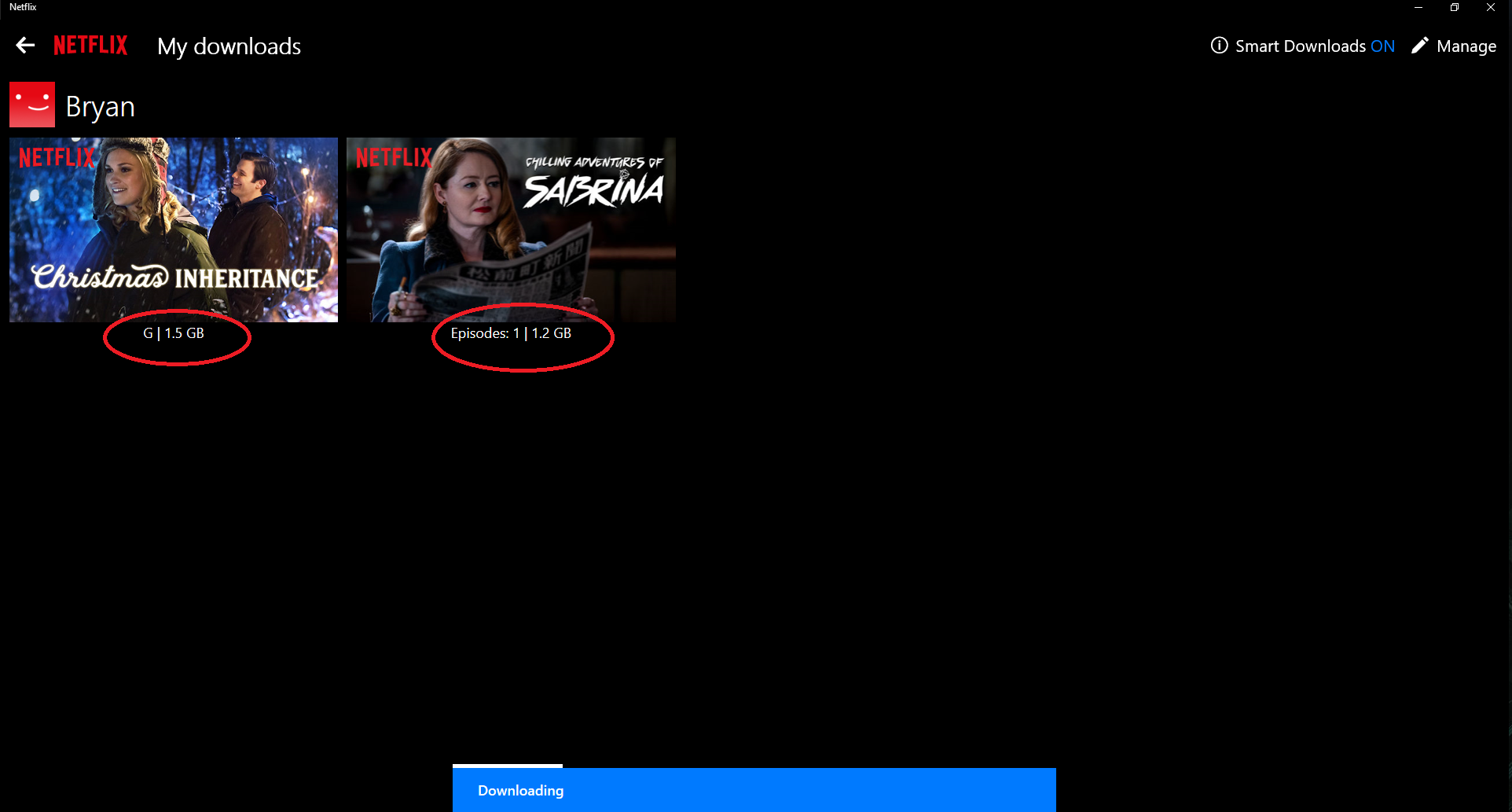
Handy Tip: In the top right of the image above. You can see there is a “Smart Downloads” option. You may want to choose to switch this off as leaving it on will allow Netflix to automatically download new TV show episodes you may be watching so that they will be ready for when you need them next. But leaving this on may mean more data use than you wanted to use that month. So if you want complete control, choose smart downloads to be off.
Step 7: Plug in your computer/laptop to your television using a HDMI cable, some models may also be able to connect using a VGA cable. Set up your TV as a second screen and start watching.



