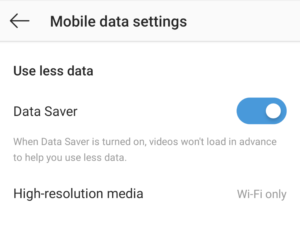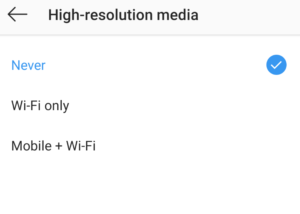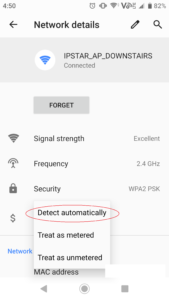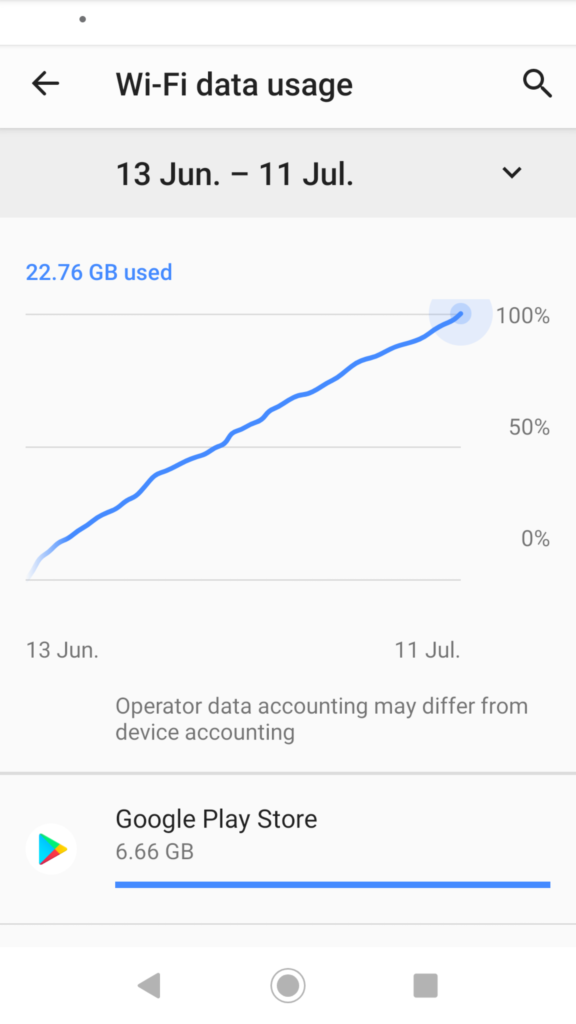Instagram is one of the most popular social media networks and is a must have app on any active social media users mobile device. The service helps people connect with their friends, follow celebrities, engage with brands and even build businesses. But as a mostly image and video based service, it can use up quite a bit of data at home and if your data plan isn’t large, Instagram can get through it quite fast!
According to Facebook, who actually own Instagram, the average active user spends 53 minutes per day on Instagram in 2019. On average a person will use between 30mb-100mb of data each day and over a month this could be up to, or more than 3GB for a single average user. But say if you’ve got 3 Instagram users in your home, add their average usage up, you can quickly see how Instagram may use close to 10GB in a month. If you’re on a 100GB plan, that’s around 10% of your total usage!
So here’s 4 tips to save Instagram data
1. Change your settings to data saver mode
Choosing to change this setting won’t save any data on your Wi-Fi network as once you connect your phone or tablet to Wi-Fi, Instagram simply won’t use the data saver mode. But it will save you data on your mobile network.
- Go to your profile and tap the icon with the 3 lines
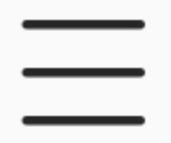
- Tap on the cog wheel, which will take you to settings
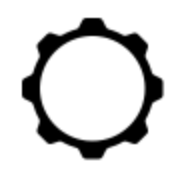
- Click on “Account”, then scroll down to where it says “Cellular/Mobile Data Use”
- If you are on a iPhone click “Use Less Data”, if you’re on Android click on “Data Saver”
2. On Android Devices you can disable “High resolution media”
If you have an Android device, in the same area from our first tip where you clicked on “Data Saver” mode. There is an additional option that Android has that Apple doesn’t for users to choose from. Here you can disable high resolution media on Wi-Fi and on mobile, meaning that things that you view in the app won’t load in high resolution, saving you a tiny bit of data.
3. Activate a metered connection on your mobile device
Unfortunately for our Apple readers, I could not see a way to do this on IOS in the Wi-Fi settings. But for Android users, you can. We also have a guide here for those who may want to set up a metered connection for their Windows 10 devices.
What activating a metered connection on your phone does when connected to Wi-Fi. Is that Android will treat your Wi-Fi connection in the same way it would a mobile network. So your phone will save data like it would when connected to a mobile network when metered, except technically it’s connected via Wi-Fi.
To do this:
- Go to your settings in Android
- Click on Network & Internet
- Then find the Wi-Fi network you are connected to, click on it.
- Then go into the settings of that Wi-Fi network by clicking on the cog wheel
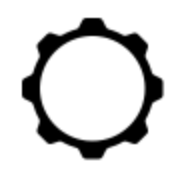
- Then look towards the bottom once in the advanced settings and looked for “Metered”. Here you have the option to “Detect Automatically”, “Treat as metered” or “Treat as unmetered”.
- Select “Treat as metered”
4. Check how much data your device is using in the settings or install an app
For IOS
On IOS checking for Wi-Fi usage is a bit hard and you might need to install an app from the app store. But if you’re wanting to just save mobile data you can do it by going to Settings > Cellular (mobile) Data.
For Android
On Android (depending on the version and phone) you can check your Wi-Fi usage in the settings. You can do this by going to settings, then clicking on “Network & Internet” then looking for the option that says “Data usage”. In here you will have “Mobile” and “Wi-Fi” data. Click on the “Wi-Fi” data and you should be able to see how much data that device has used.
In the image above, you can see my data usage from June 13 to July 11 on Wi-Fi represented in a chart. Scrolling down further, I am able to see that Google Play was my largest data user on 6.6GB, followed by Instagram on 4.58GB then Chrome on 2.48GB.
If you are consistently reaching your data limit each month then a data manager app or just by checking your usage in your settings if you’re on Android, will help you to monitor and identify areas where you can save data the most.