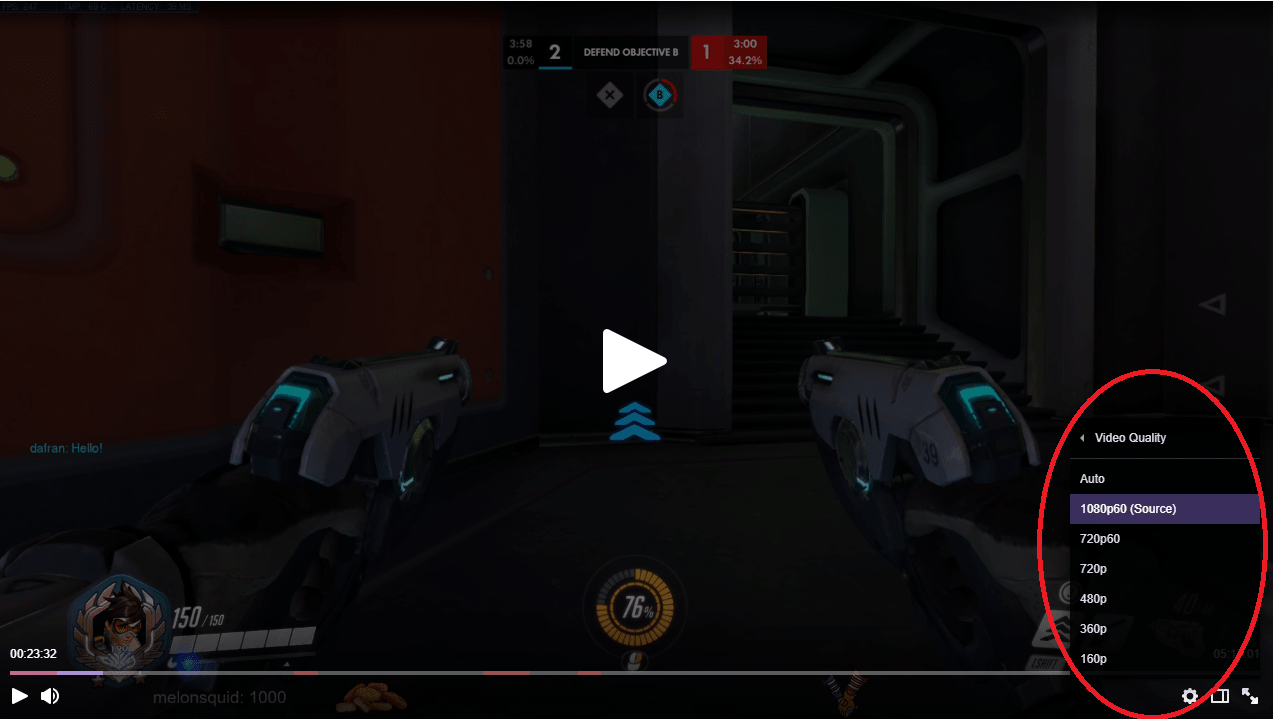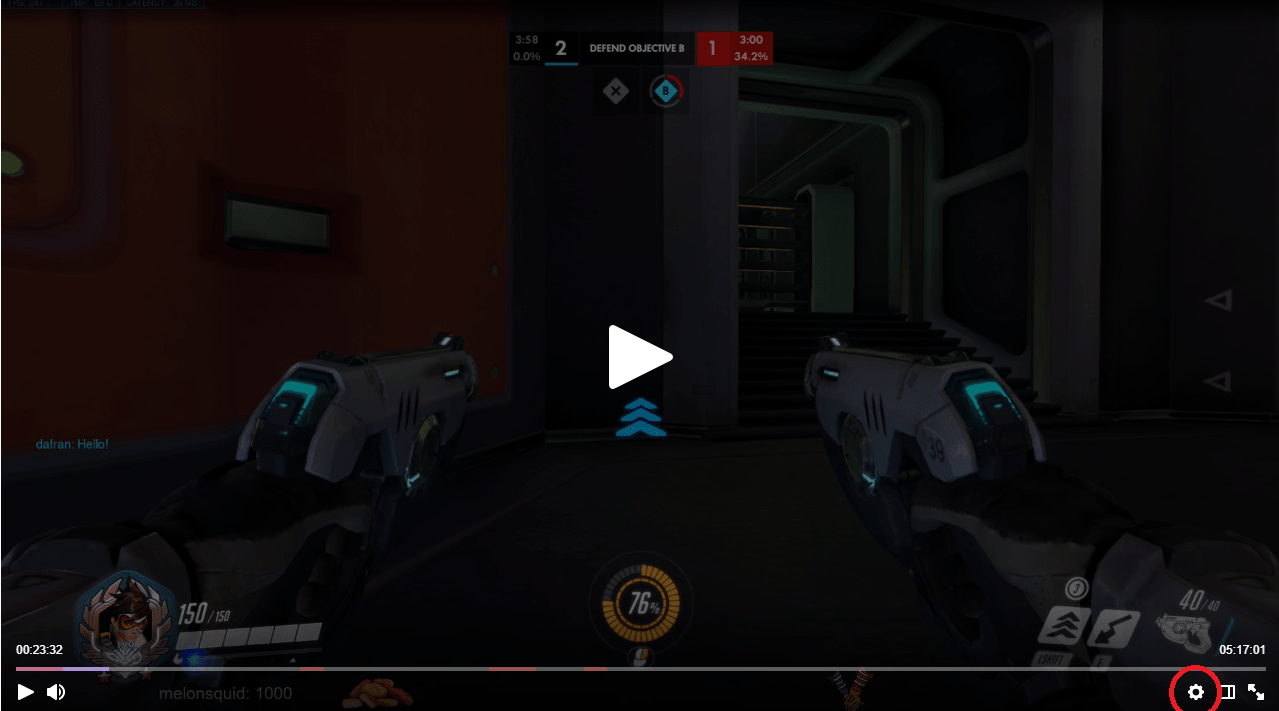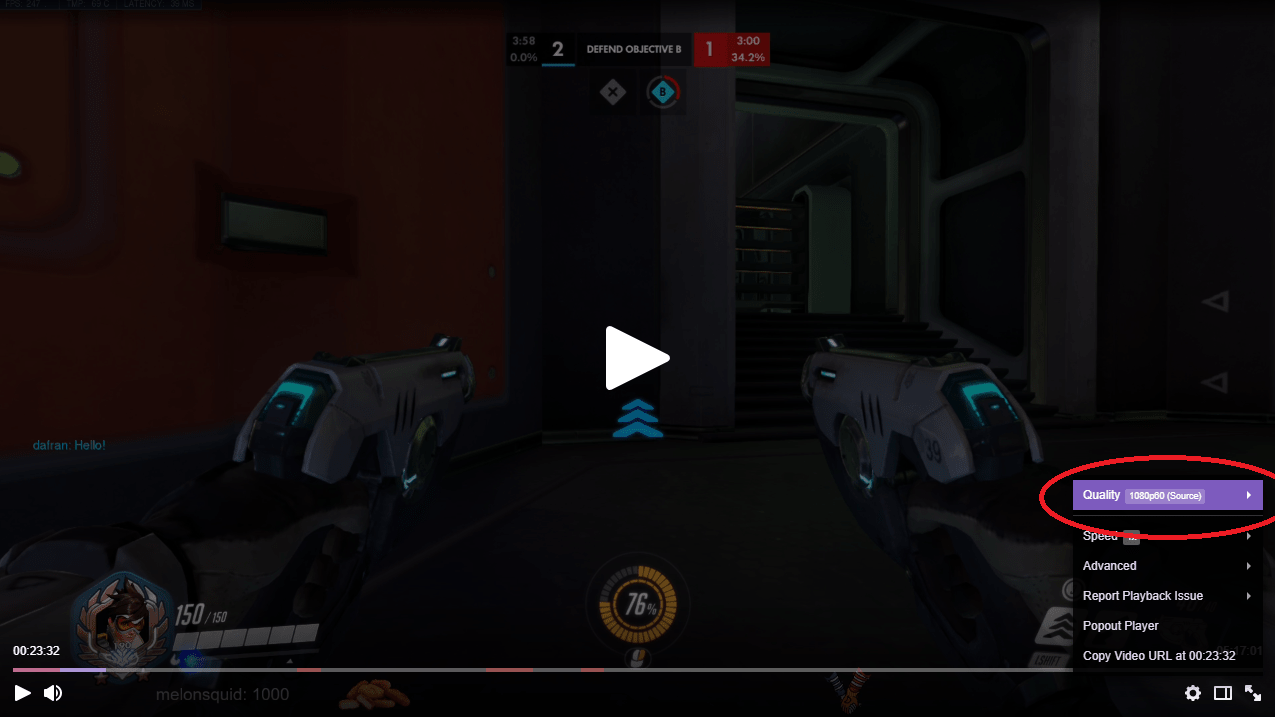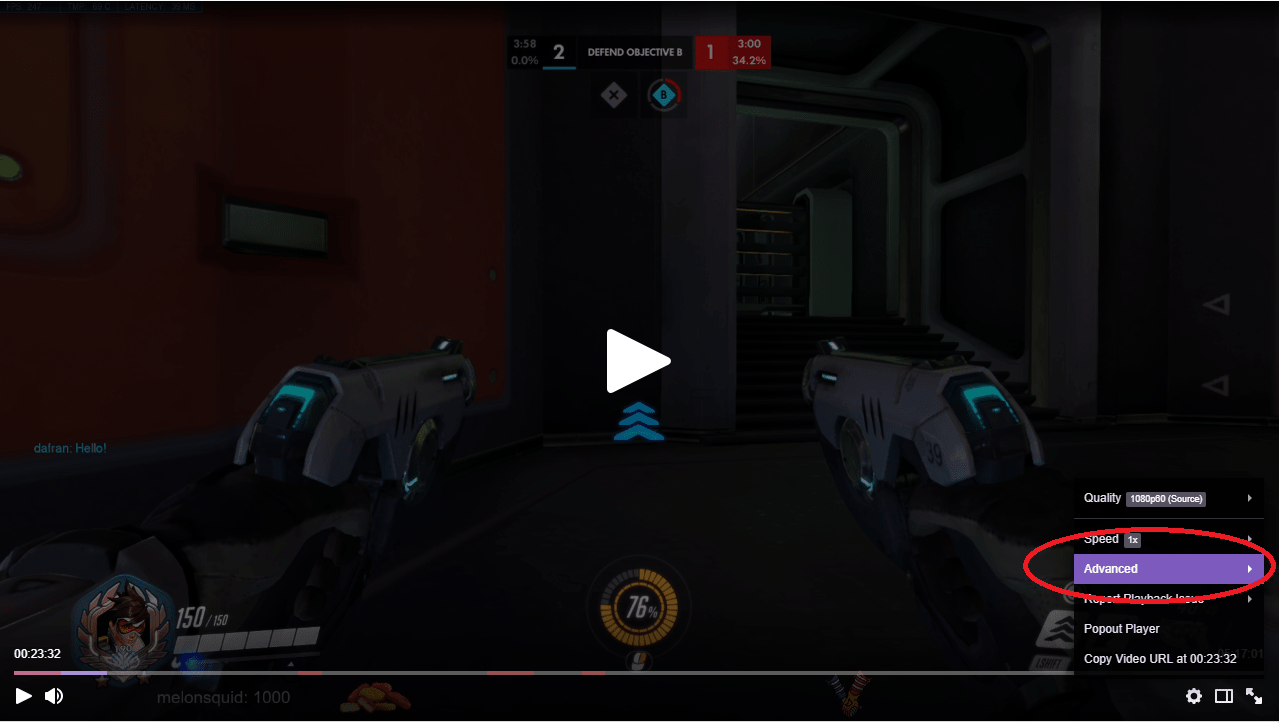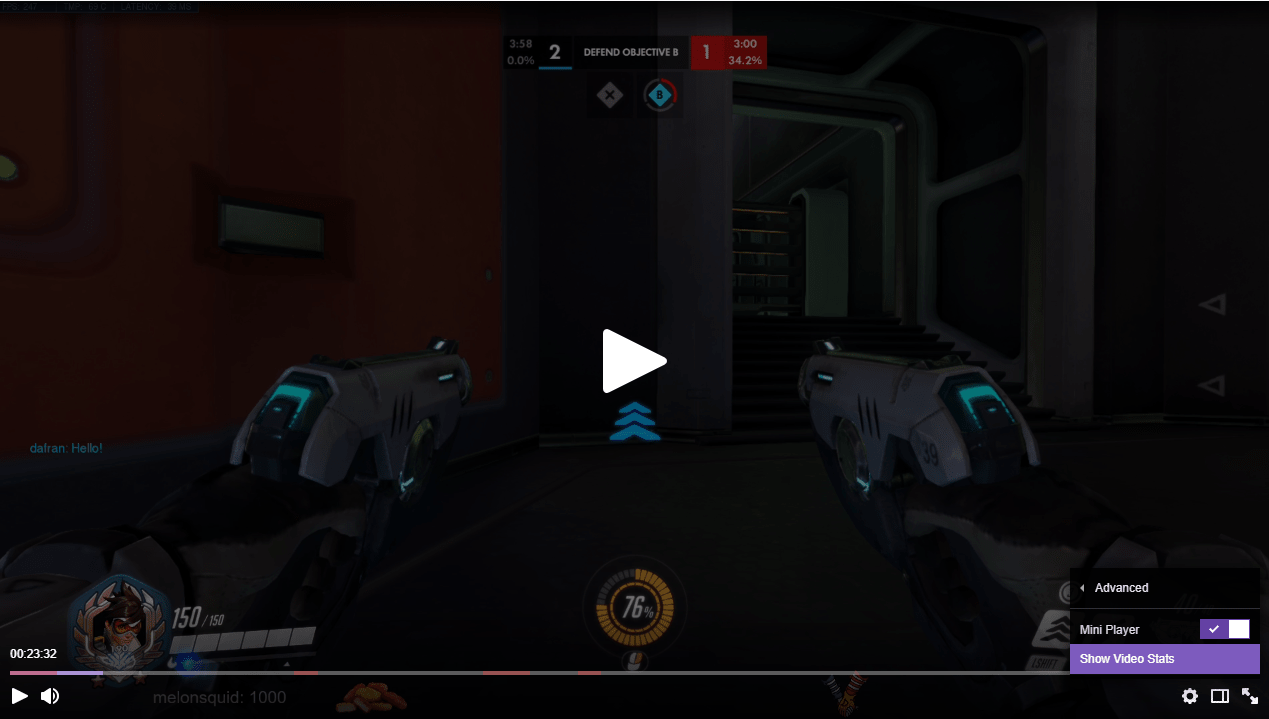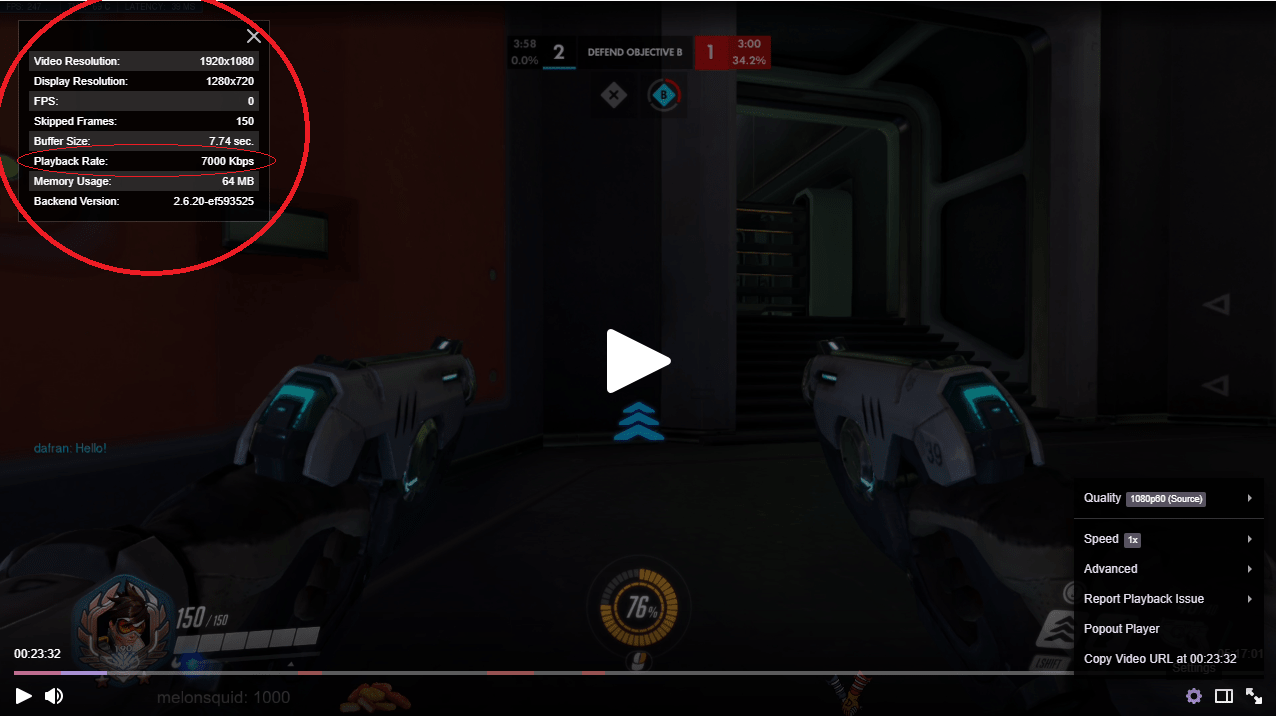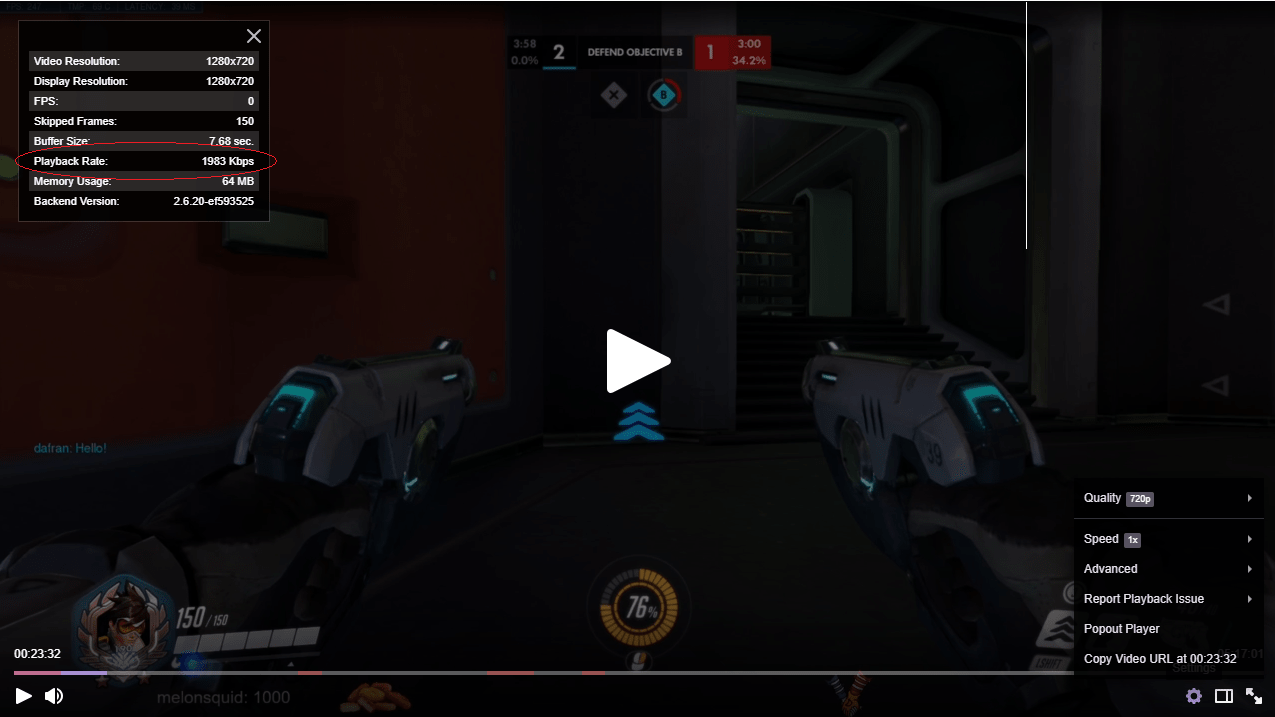Twitch is one of the most popular streaming services at the moment, especially amongst young children and teens who love video games. Young people can spend hours watching a single gaming stream in just one session and being the school holidays right now, they’ve certainly got more time than ever to do it.
Twitch.tv is a streaming service where anyone can livestream themselves playing video games on the site and if they’re good at the game and find a viewership, there’s potential to earn a living doing it and play video games full time as a career. But for the most part, thousands of people tune in each day to watch their favourite streamers play video games, sometimes for hours in just one session. But all of this does use quite a bit of data and if the kids in your household are watching their favourite streamers every day, you may notice your data usage skyrocketing.
So what can you do when it comes to saving data on Twitch?
For the most part, saving data on Twitch comes down to essentially changing the video quality settings each time you watch a video. Essentially the lower the quality of the video, the lower the data use and the higher the quality the higher the data use. To change video quality settings here’s what you need to do:
All images in this guide were taken on a PC using Google Chrome
Step 1: Visit Twitch.tv and find a streamer you would like to watch. Click on their video.
Step 2: Look towards the bottom right of the video. You will see a gear icon. Click on that to open the settings of the video.
Step 3: With the settings now open, click on the menu item labelled “Quality”.
Step 4: Once you’re in the “Quality” section, you will now see a list of different video quality options for each stream. If you’re looking for a lower data setting, choose one of the lower video quality options.
But how do I know how much data each video quality setting is using?
Taking a look at how much data exactly each stream is using is actually not much more difficult than changing the video quality. What’s interesting to know from our findings on this is that the 60fps video options for both 1080p and 720p use quite a bit more data than the next lowest option of 720p. If you want to lower your Twitch data a little, but still want good watchable quality on bigger screens, it’s recommended to choose the 720p (not 720p 60) option.
Here’s how you know how much data each quality setting is using
Step 1: Visit Twitch.tv and find a streamer you would like to watch. Click on their video.
Step 2: Look towards the bottom right of the video. You will see a gear icon. Click on that to open the settings of the video.
Step 3: Click on the menu item that says “Advanced”
Step 4: Now that you are in the advanced menu, click the option that reads “Show Video Stats”.
Step 5: Once you have opened the video stats, a small window will appear to the top left of your video with different pieces of information about what is happening. In this area, you can see how much data the stream you are currently watching is using.
In the below example you can see that at 1080p and 60fps, the stream was using 7000kbps which is high data usage.
When compared to the lower quality video option of 720p. You can see in the image below that actually it is much less when it comes to data for the 720p option. At this video quality you can see that data consumed is only 1983kbps, much less than the top level 1080p 60fps option and a big saving on your plan’s data!
It’s a good idea to play with the video quality settings and choose the one that’s right for you at home and use the video stats feature to check how much data you are using in different streams.
When Streaming On Twitch
You may have kids at home who have decided to stream themselves playing video games on the site. The data from this works similarly to the data when watching a video stream. But the ability to stream will be based on the upload speed in your plan. As you are uploading videos to the internet.
The data you upload on an IPSTAR plan does count towards your download data limit, so it’s something to keep in mind when deciding to go live.
Twitch does have a very useful chart about how much data streaming videos live on the site consumes. You can find all the information about livestreaming and data on Twitch right here.
Generally the higher quality livestreams will use 4500-6000 kbps on 1080p 60fps settings and the lower quality stream qualities will use 400-1200 kbps at 480, 360 and 240 video quality options. These settings depend on your PC settings for the stream, what streaming software you are using, what you’ve chosen to output and also what your plan’s upload speed limit can handle.
Contact IPSTAR here or call us on 132 800 if you would like to ask us what plan would be the best for you to either watch or livestream Twitch.tv in your home. We can help you find the right plan for your needs.