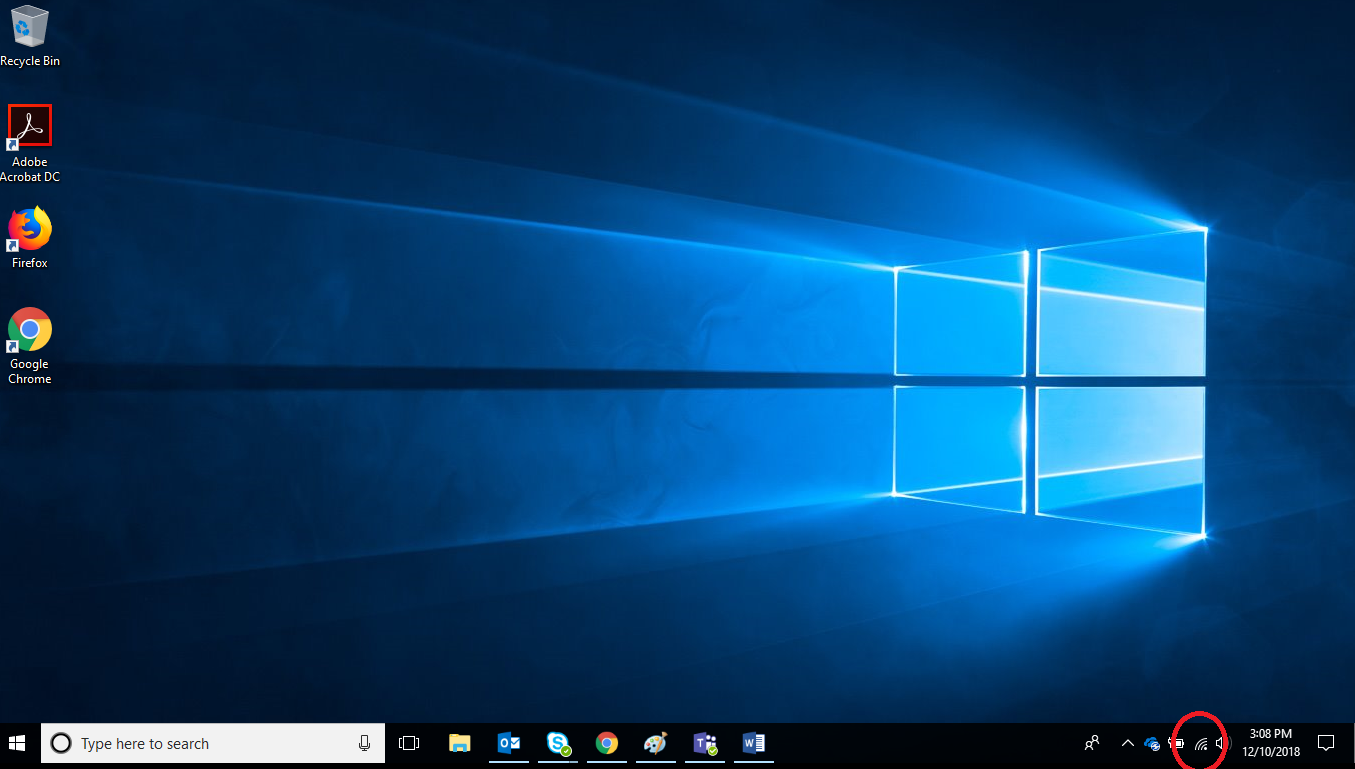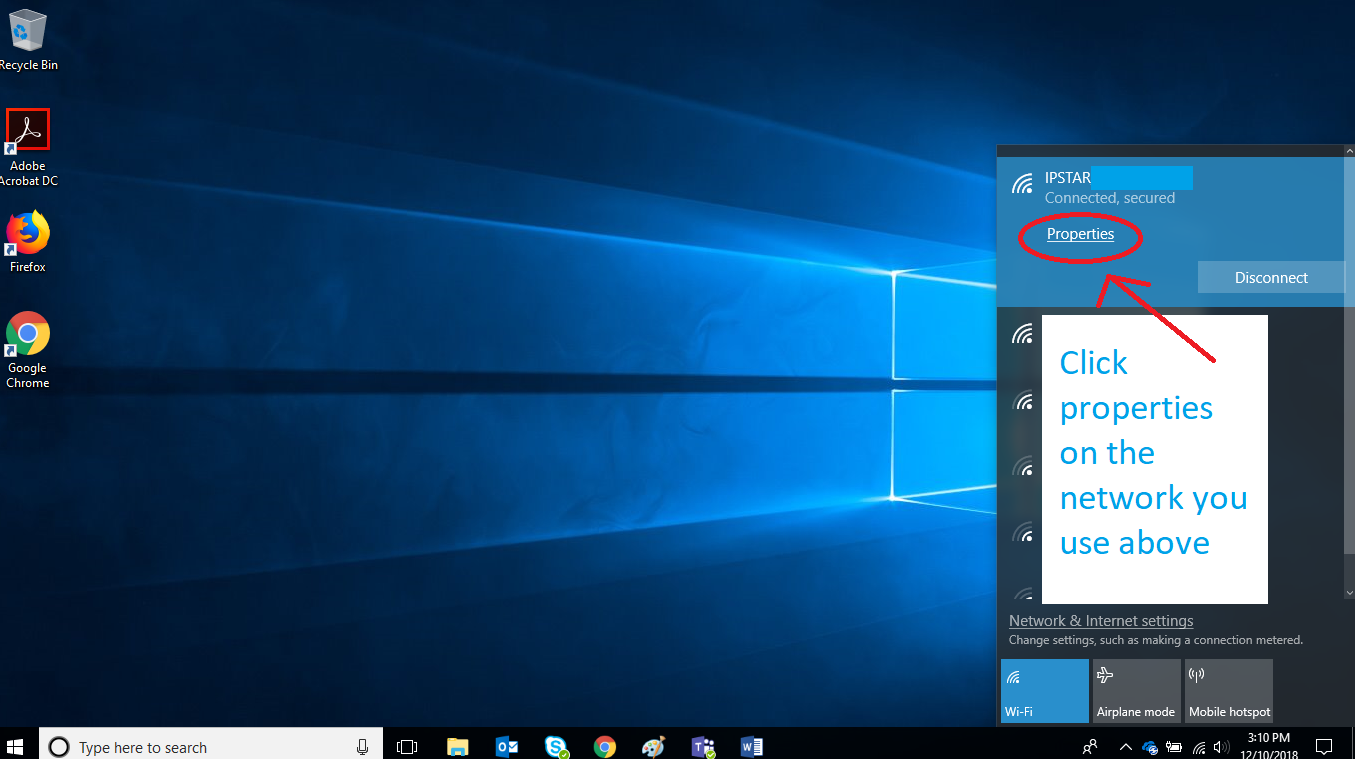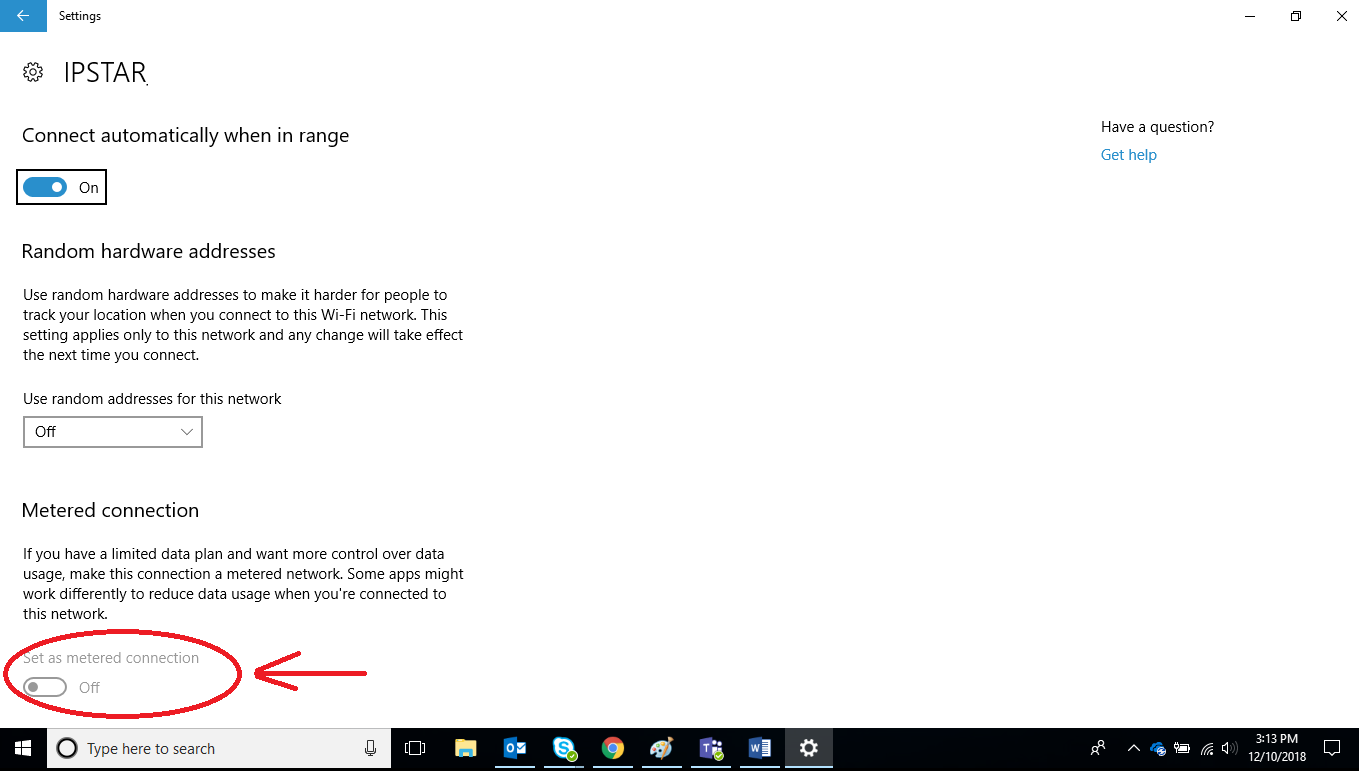Many people use Windows 10 as their preferred operating system for their PC. Microsoft tends to have the view with Windows 10 that the PC should be always connected to the internet and makes free use of most people’s data, assuming everyone has unlimited data caps. Often times these updates happen in the background and people have no idea how their data use just went up by a couple of gigabytes, but in fact Microsoft downloaded a bunch of updates in the background without anyone noticing.
If you’ve been reading up on Microsoft news recently, you may have heard that they are currently rolling out their Windows 10 October update. While the update did have some bugs when first released this October, with some people losing some of their files after updating right away, these have now been resolved according to Microsoft (read more about the update issues here). With things now resolved for the new update and all looking secure, updates are back on schedule and will roll out soon to everyone’s PC’s.
The new update does come with quite a few nice new features for Windows 10 systems, many of which will be very useful for users and are exciting to have soon. You can read about all the new features on the Microsoft website here.
While this is a bigger update than usual, smaller updates come out from Microsoft all the time and if you’ve got limited data on your plan or multiple PC’s in your home using Windows 10, your data use can easily go up quickly from these updates, especially if each PC has to download the same updates in the same week. So you might want to manage them and install them during off-peak hours instead.
One thing you might want to try is a metered connection as it will stop many of the automatic updates from happening in the background on your system (note: not all updates, Microsoft may still push some critical ones through anyway). A metered connection is a good idea for those whose data is limited and metered, basically anyone who doesn’t have unlimited data could make use of metered connection settings. It’s basically a data saving setting for your Windows device and it gives you more control over when you update applications of your PC. Just remember a metered connection when turned on is a data saving setting, not a data stopping setting, things can still get through from Microsoft.
Microsoft officially says that “A metered connection is an Internet connection that has a data limit associated with it. Cellular data connections are set as metered by default. Wi-Fi and Ethernet network connections can be set to metered but aren’t by default. Some apps might work differently on a metered connection to help reduce your data usage. Also, some updates for Windows won’t be installed automatically.” Please note, it does not stop all data on your computer, turning on a metered connection will only stop data for Windows updates and related apps (note: priority Windows updates can still go through a metered connection). A metered connection will not limit updates for non Windows applications such as gaming apps (see our gaming app guide) or other apps on your system.
So how do I turn on a metered connection on Windows 10?
Step 1: Click on the Wi-Fi settings in the bottom right corner (process also works for Ethernet connections as well; steps are similar)
Step 2: You should now be able to see Wi-Fi network you are currently connected to when using the internet. Move your mouse to the “Properties” option and click to open it.
Step 3: You will now be in the properties of your Wi-Fi connection. Here towards the bottom you will see an option for “Metered Connection”. Put this on and you’re done!
Handy tip: If you have multiple computers in your home, you will need to do this on each computer in your house that is connected to the Wi-Fi network. Also if you have multiple Wi-Fi networks or use a mobile hotspot at home, you will want to set a metered connection each time you change what you are connected to. By default, when you connect to a Wi-Fi network on Windows 10, metered connections are off. So you need to turn it on using this method each time if you want to save data on any new network you connect to.