
When using the internet on a metered connection with a data limit it can sometimes become hard to track how much data is being used and by which device. With the average home having 10 or more in home devices these days, each of them needs to be tracked individually if you want to find out what is using so much data on each of them.
Here are some tips for monitoring data usage on some common home devices.
iPhone Data Monitoring
On IOS checking for Wi-Fi usage is a bit hard compared to Android as Apple only built into their phones the ability to monitor mobile networks data and not the Wi-Fi network. If you want to monitor your Wi-Fi network you might need to install an app from the app store such as My Data Manager VPN Security, this is also available on Android.
A data manager app installed on your phone will be able to tell you how much data you are using and which app is using the most data. Below is a screenshot of My Data Manager VPN on an iPhone which clearly shows the data consumption for different apps.
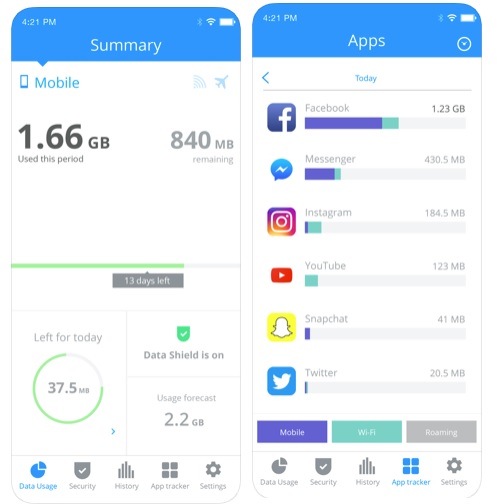
Android Data Monitoring
On Android (depending on the version and phone) you can check your Wi-Fi usage in the settings. You can do this by going to settings, then clicking on “Network & Internet” then looking for the option that says “Data usage”. In here you will have “Mobile” and “Wi-Fi” data. Click on the “Wi-Fi” data and you should be able to see how much data that device has used.
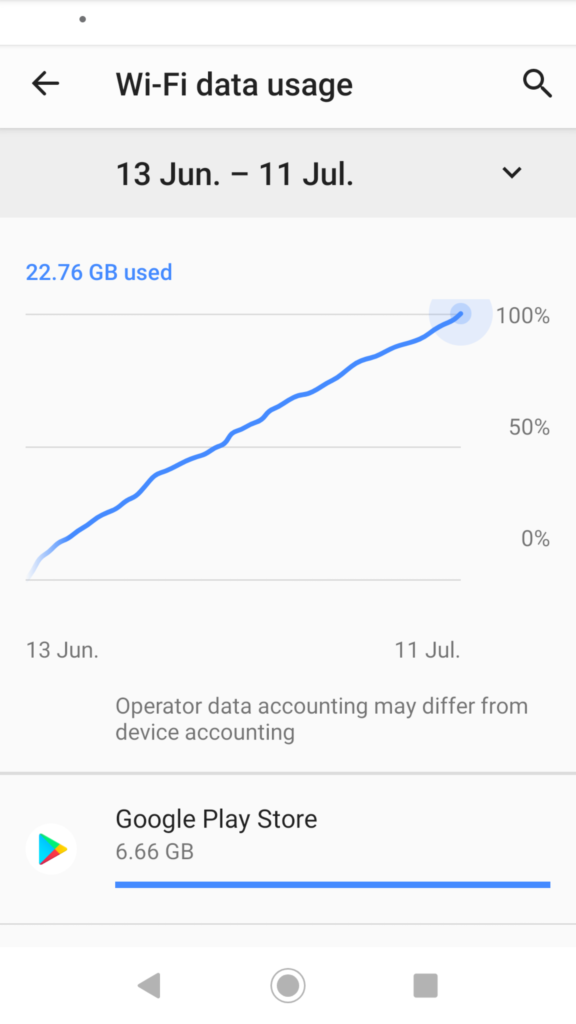
In the image above, you can see data usage from June 13 to July 11 on Wi-Fi represented in a chart. If I was to scroll down further (just below the image), it can be seen that Google Play was the largest data user on 6.6GB, followed by Instagram on 4.58GB then Chrome on 2.48GB.
Windows 10 Data Monitoring
Monitoring Data on Windows 10 is actually quite easy. What you need to do to see your data usage on your computer is right click the task bar and select the “Task Manager”. Then once the task manager is open, click on the “App history” tab and you will be able to see your recent data use for different apps on your computer.
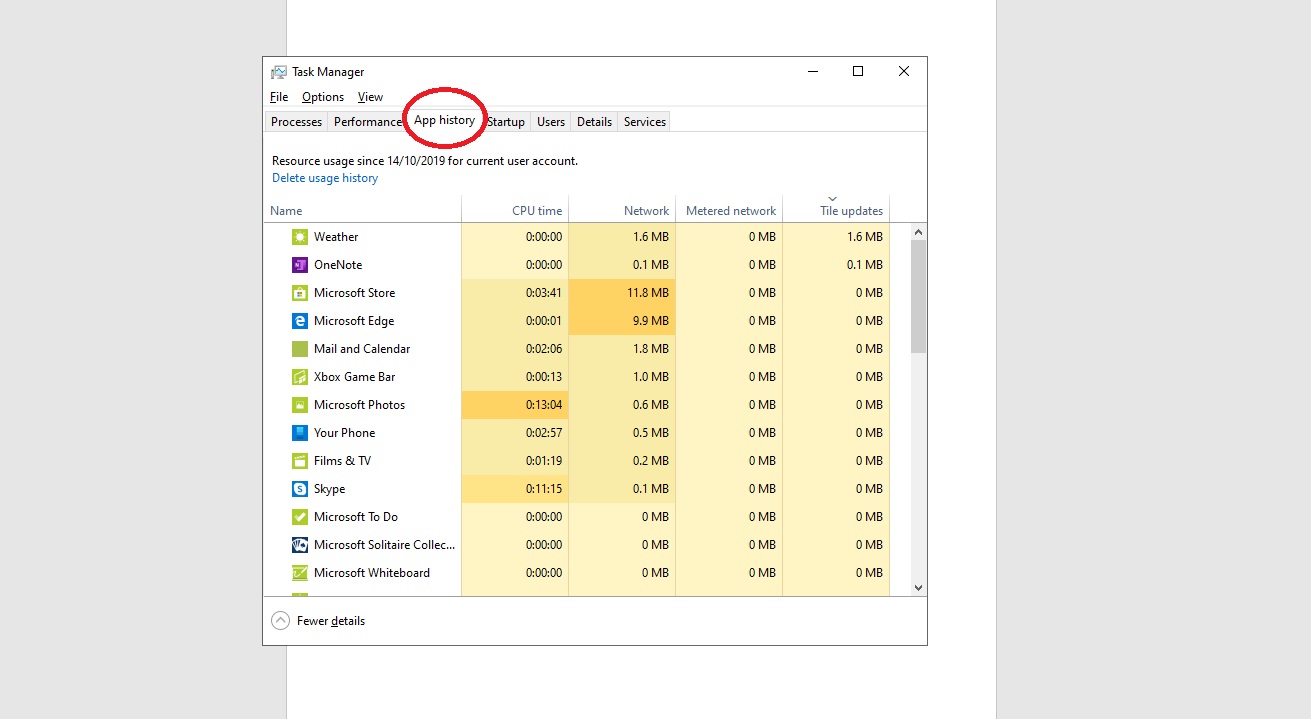
Data monitoring on a Mac
If you have a Mac, similar to Windows 10 it has an area which is monitoring things on the computer. This is called the activity monitor. To open it, press Command + Spacebar to open the Spotlight search field. Then type “Activity Monitor” and then select it when it comes up. Then once it’s open click on the network tab.
The Network pane shows how much data your Mac is sending or receiving over your network. Use this information to identify which processes are sending or receiving the most data.
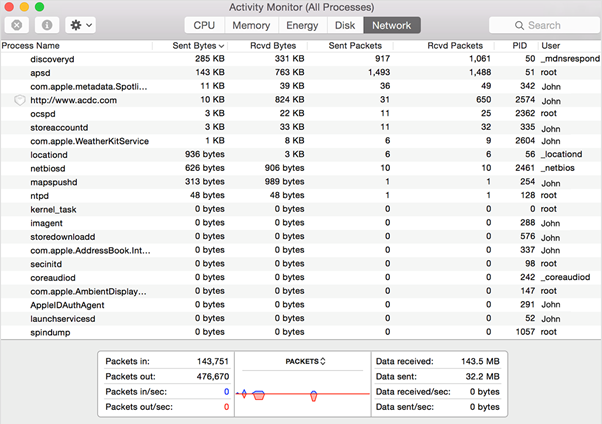
Check your router
This option isn’t available for everyone and it depends what router you have. Some routers such as Google Wi-Fi allow you to check how much data is being used by different connected devices. But they will not show you what particular apps are using the data. How-To-Geek has a guide for checking this on Google Wi-Fi if you happen to have one which is useful and it will give you a good idea of what some routers are capable of doing.
Helpful hint: Each of these apps will help you to manage data on each device. But they will not tell you the whole data in your network, there might be other items using data on the network such as a video game console. These apps are only for monitoring the device you have it installed on only. To see a full picture of all your data usage we recommend to login to your customer portal or to check the data usage on your IPSTAR bills. You can always also call us on 1300 464 778 if you need help with your data usage as well.



