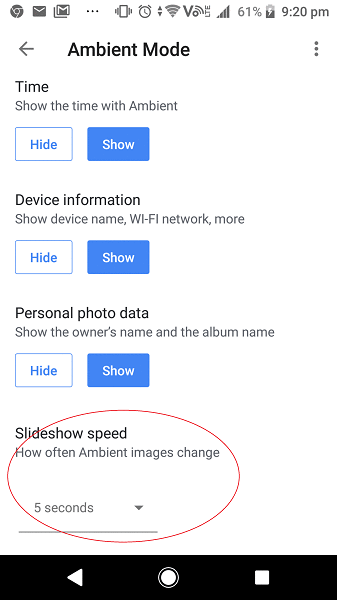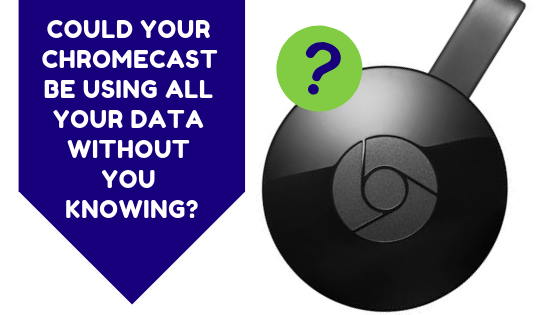
In recent years a little streaming device known as the Chromecast has become one of the most common household items inside many homes around Australia. People love to use the device to stream movies and images from their phones or tablets to their TV screens. Many people even have one Chromecast connected to every TV in their home and as they move around between each room, they simply stream their preferred content, easily, quickly and fast. But what many people don’t realise is that their Chromecast actually uses a large amount of data (10GB+ per month) and for people on small data plans, things can add up quite quickly without anyone knowing.
A Chromecast consumes data in two ways. The first way is if you are using it to watch videos from streaming services like Netflix, Stan or YouTube on your phone or tablet. The whole time you are watching, your Chromecast will be streaming the content using your Wi-Fi network and this will use your data. If you want to learn more about saving data when using streaming services, see our data saving guides here.
The second way that a Chromecast uses data is actually when idle. When a Chromecast is idle and nothing is being streamed to it, you may have noticed that on your TV screen that there is a nice wallpaper that changes every few seconds and also the weather is displayed too. The wallpapers that you see on your TV screen are not locally stored inside your Chromecast. Instead they are actually downloaded from the Google servers, sometimes as often as every 5 seconds. It’s basically an image stream that never ends. The images downloaded are high resolution files and over the course of a month, it’s possible for more than 15GB or more of your data to be downloaded, just by leaving your Chromecast on and sitting there idle in your home. If you’ve got 2-3 Chromecasts sitting in your home on multiple TV’s you could see 30-40GB or more of your data be used up without watching anything at all on your Chromecast.
The data from the Chromecast image stream could end up being a large percentage of someone’s monthly data allowance. Many users who are carefully saving data when streaming and using their Chromecast don’t even know that it’s happening! But luckily there are some things that Chromecaster’s can do to reduce data at home when using the device each month.
So what can you do if you want to reduce Chromecast idle data use?
Option 1: Switch it off when you aren’t using it
This is the easiest option and the one which will stop all data from the Chromecast when it’s not being used. By default, your Chromecast will come with a power cable supplied which you plug into a wall socket or power board near where your TV is connected. Leaving your Chromecast connected in this way all day and on, allows it to be on the entire time and it’s going to be downloading many images and communicating with Google. It will keep doing this even when your TV is off.
If you can plug your Chromecast in somewhere, where it’s easy to switch it on or off when you want to use it and don’t want to use it. You will save yourself a lot of data because the Chromecast simply won’t be able to connect to the internet if it’s off.
Option 2: Don’t use the default power method, use a USB cable instead
You don’t have to plug your Chromecast into a power board and have it on all day like Google suggests. If you have a USB cable, you can plug it into the back of the Chromecast and then plug the other end of the USB cable into your TV. By doing this, when you turn your TV on, your Chromecast will also switch on. When you turn your TV off, your Chromecast should also switch off.
Note: You will need to do some testing of this at home. Some TV models keep the USB power on when on standby/off, meaning your Chromecast if connected to your TV via USB may stay on as it can draw power form the USB slot and if this is the case it will still use data. To test this, what you need to do is, plug your Chromecast into your Tv’s USB slot, then turn your TV off. Then try to Chromecast something from your phone or tablet to your Chromecast. If it does not show up when your TV is off then it is off and all should be okay. For TV’s that leave USB slots powered when off, there may be a setting in your TV to change this, you will need to refer to your manual for help. You will also need to test your connection on each TV in your home.
Another good thing to know about option 2 is that if you are watching TV or playing games there, your Chromecast will always come on when your TV is on. It will download wallpapers and other Google data during that time even though you still aren’t using it. But this method is still convenient as your Chromecast will be ready for you every time your TV is switch on.
Option 3: Change the wallpaper that your Chromecast uses
Sadly, there is no option in Chromecast or the Google home app to disable wallpapers completely. If left at default settings, Google will simply continuously download high resolution images and display them on your screen.
When it comes to data saving options on the Chromecast there are three different things you can do:
1.Change the images that Google uses for its backgrounds
2.Enable data saving mode
3.Increase the amount of time an image is used for
Choice 1 – Change the images that Google uses for its backgrounds
A good idea before you start with these steps is to upload a low resolution image to your Google library so you can use it as your Google Chromecast background instead. Just make sure that the image you choose as your wallpaper is one that has a very small file size so you can reduce data. Don’t just upload another high resolution file.
You can create an image in paint and just make a solid background colour and upload that there if you would like. Just remember, Google will still download this image to display it. So whatever you do choose, keep the file size small.
Once you’ve put your favourite image for your new background into your Google image library follow these steps.
Step 1: Open your Google Home app on your phone and go to your current home.
Step 2: Click on the Chromecast with the background you would like to change
Step 3: Click on the 3 dots area to the top right of the screen. Then click on the option titled “Ambient mode settings”
Step 4: Click on the Google Photo’s option. After this your images on record with Google will appear and the ones you uploaded will all be there. Choose which ones you prefer and your slideshow will change to display your gallery.
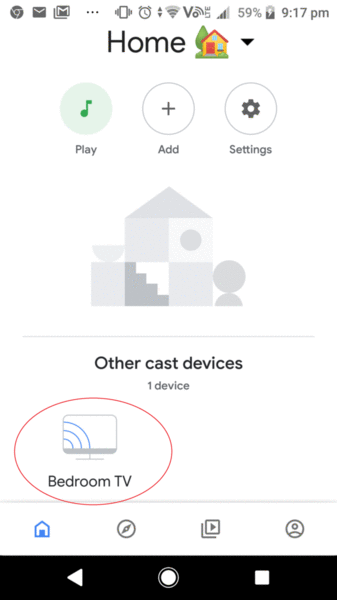
Choice 2 – Enable data saving mode
Step 1: Open your Google Home app on your phone and go to your current home.
Step 2: Click on the Chromecast with the background you would like to change
Step 3: Click on the 3 dots area to the top right of the screen. Then click on the option titled “Ambient mode settings”
Step 4: In the Ambient mode settings, click on the choice that says “Experimental”.
Step 5: In the Experimental mode settings, click on the option that says Low-Bandwidth mode.
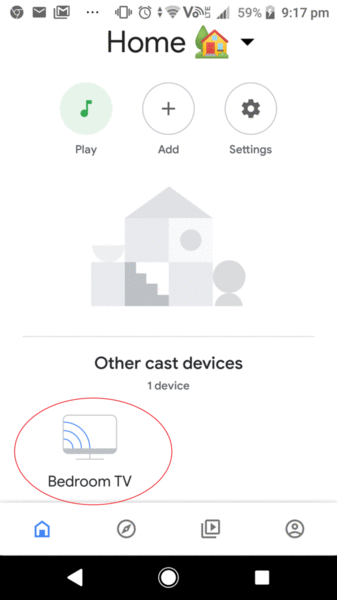
Choice 3 – Increase the amount of time an image is used for
Once in the “Ambient Mode” settings. Scroll down to the bottom of the page. There will be options there for increasing the time limit of the images. Put it to only change them every 10 minutes which is the maximum. This will reduce the amount of images your Chromecast has to download each time it’s on each day.