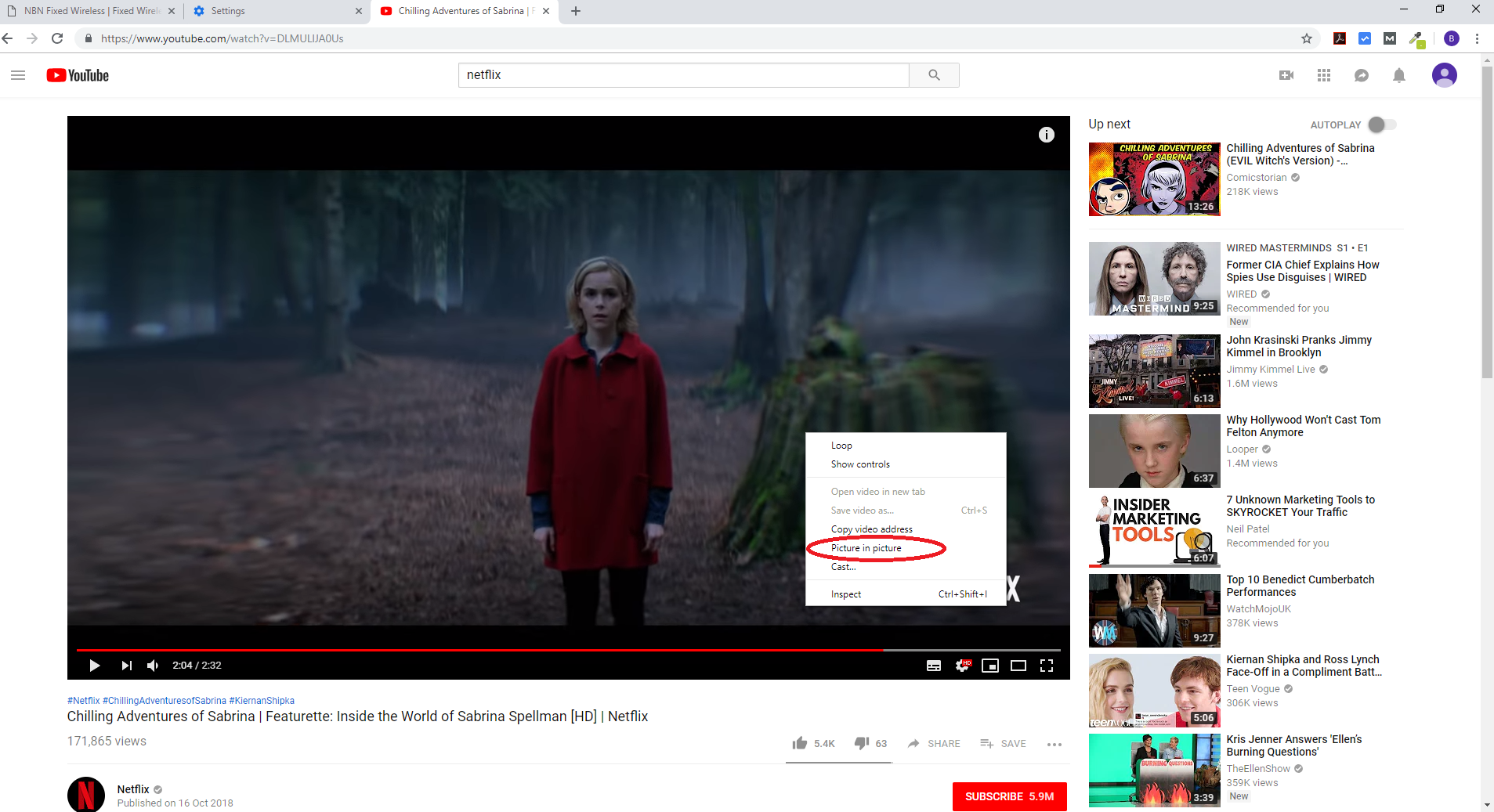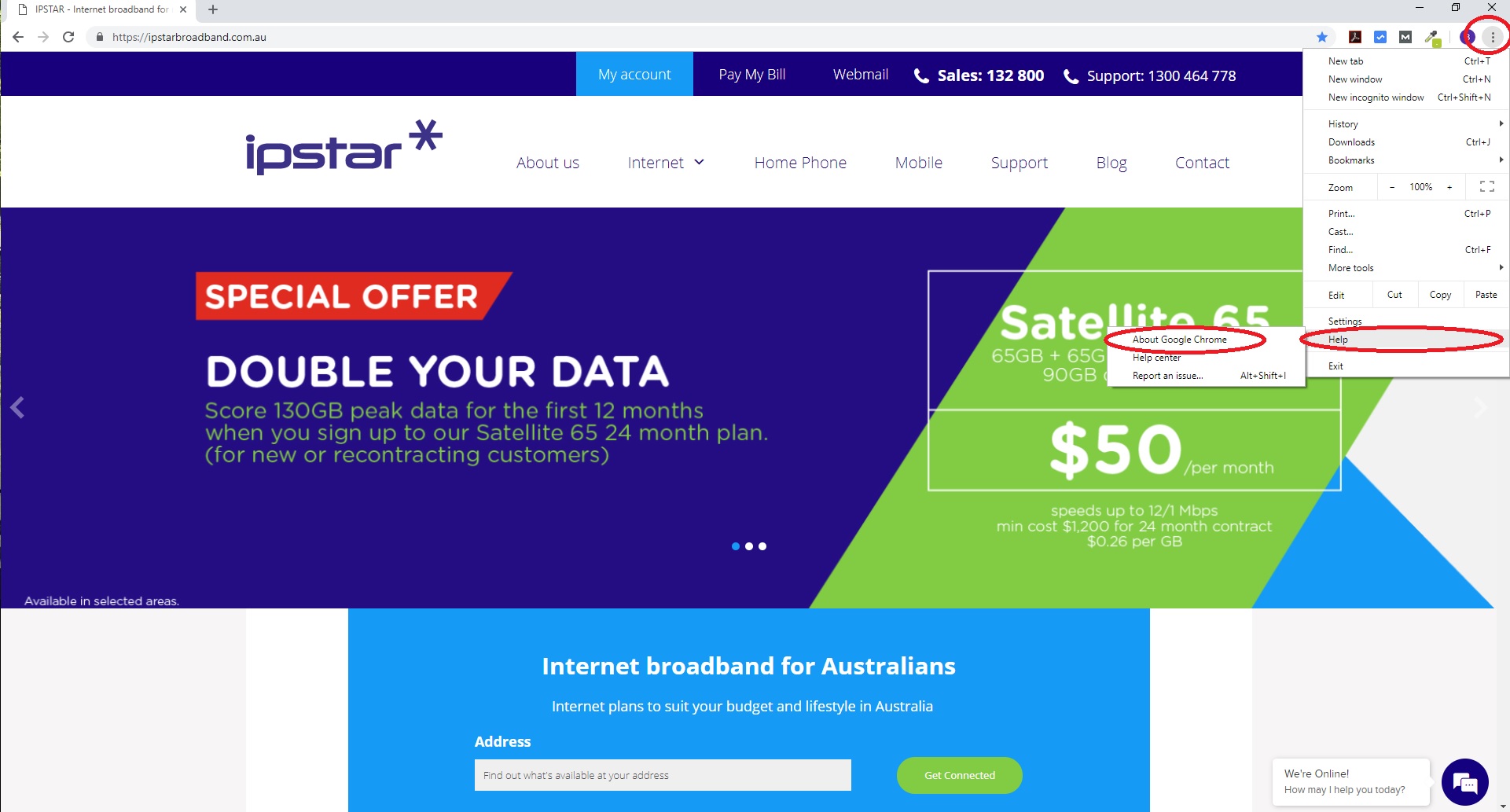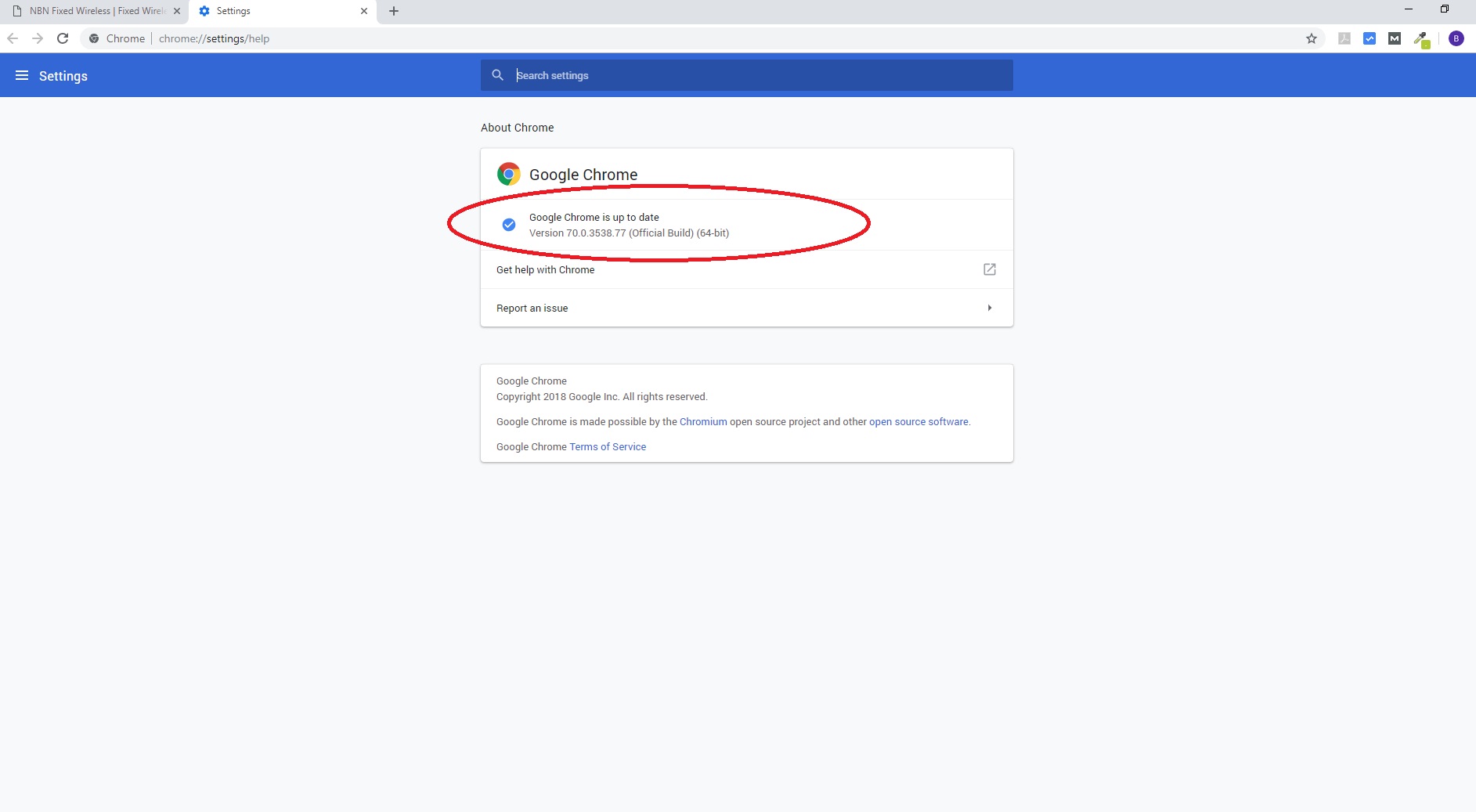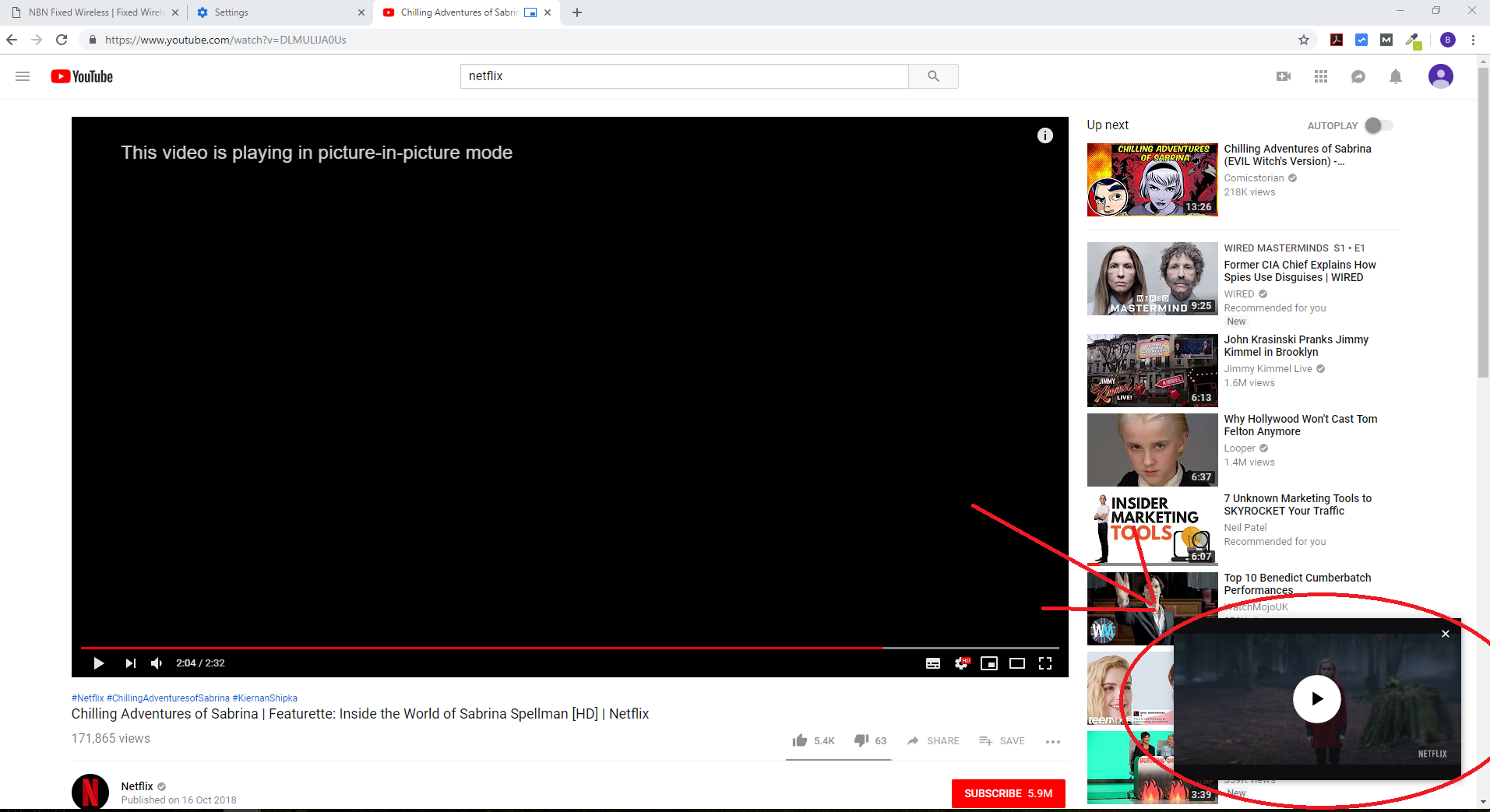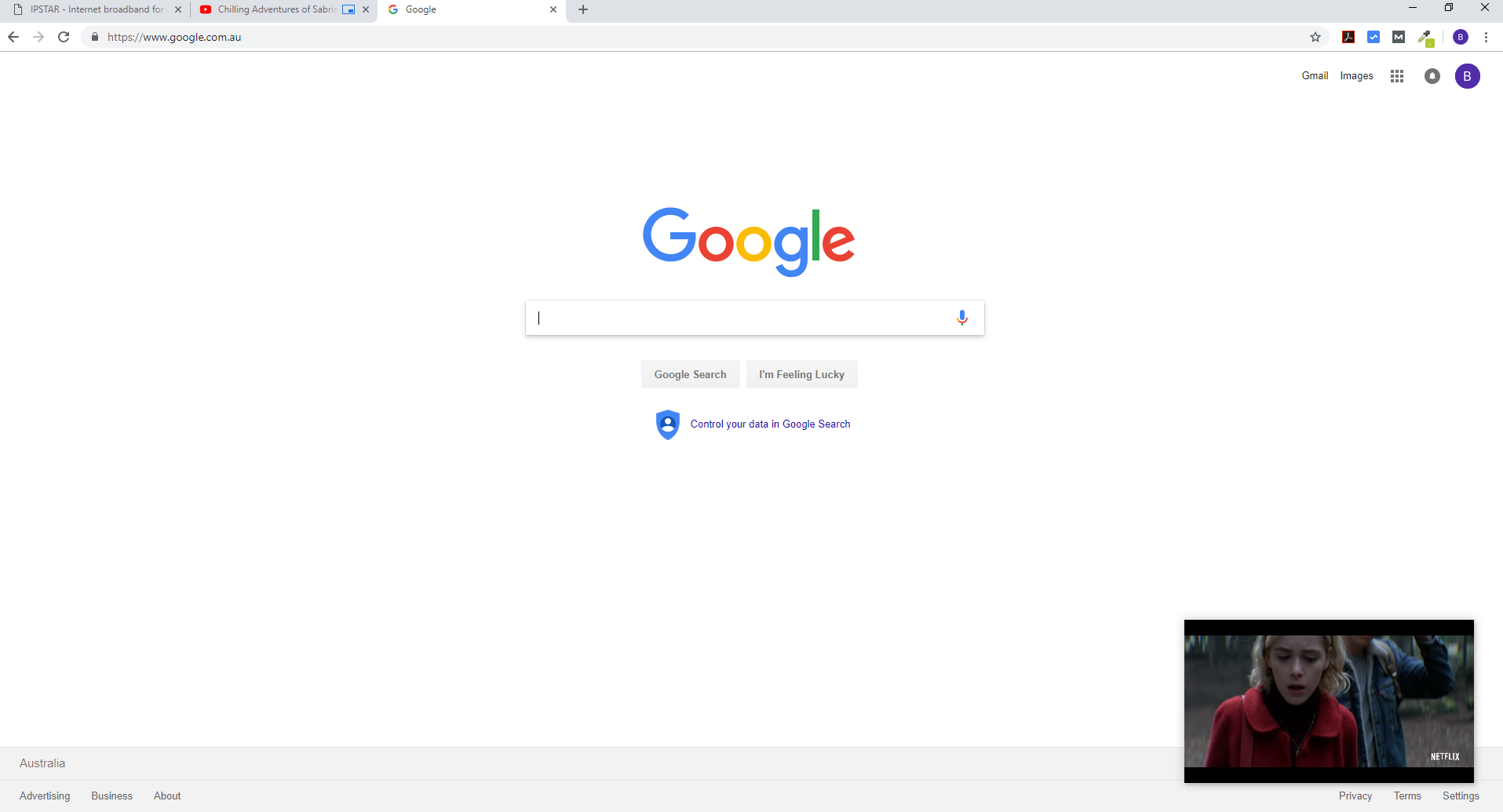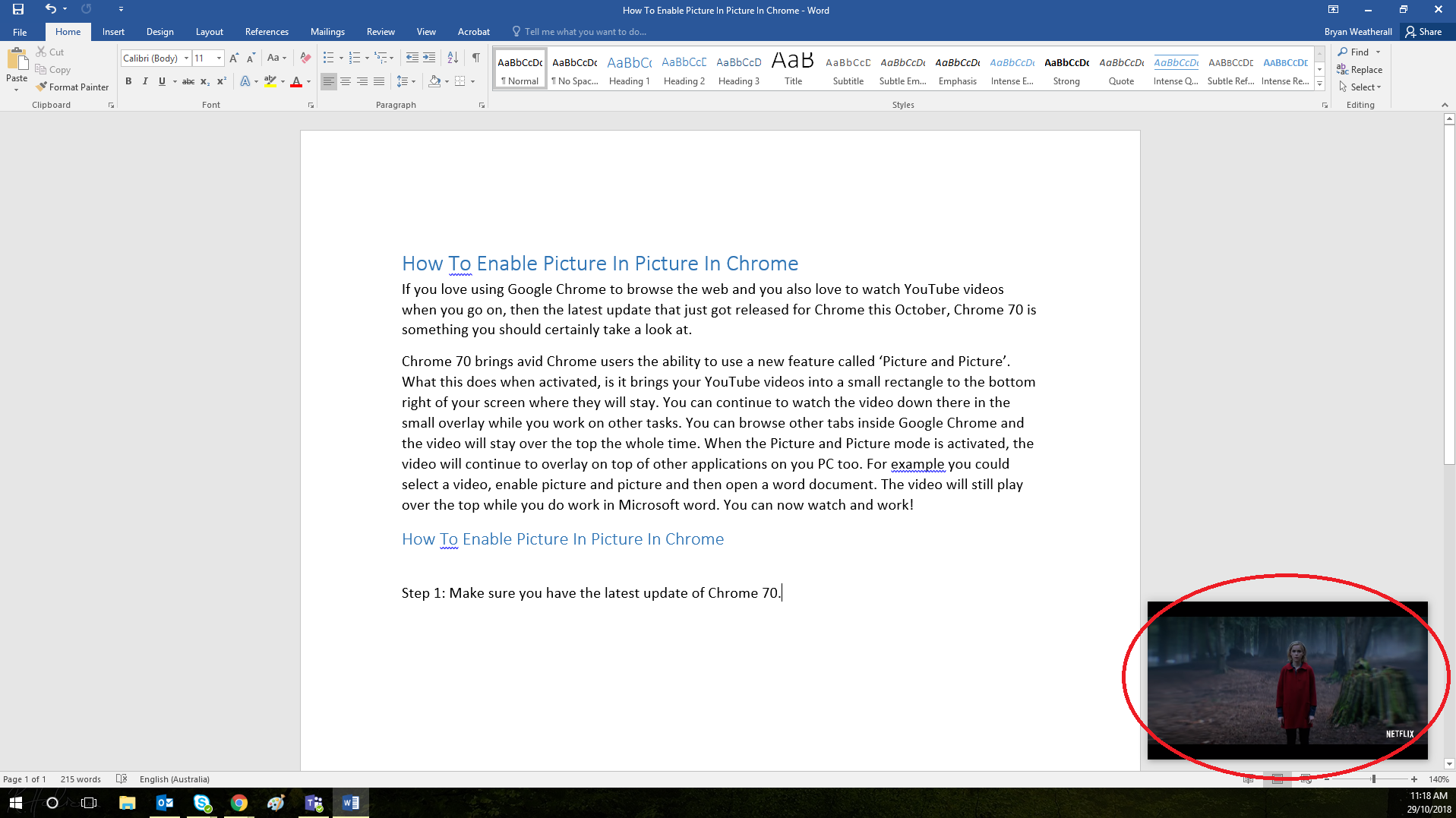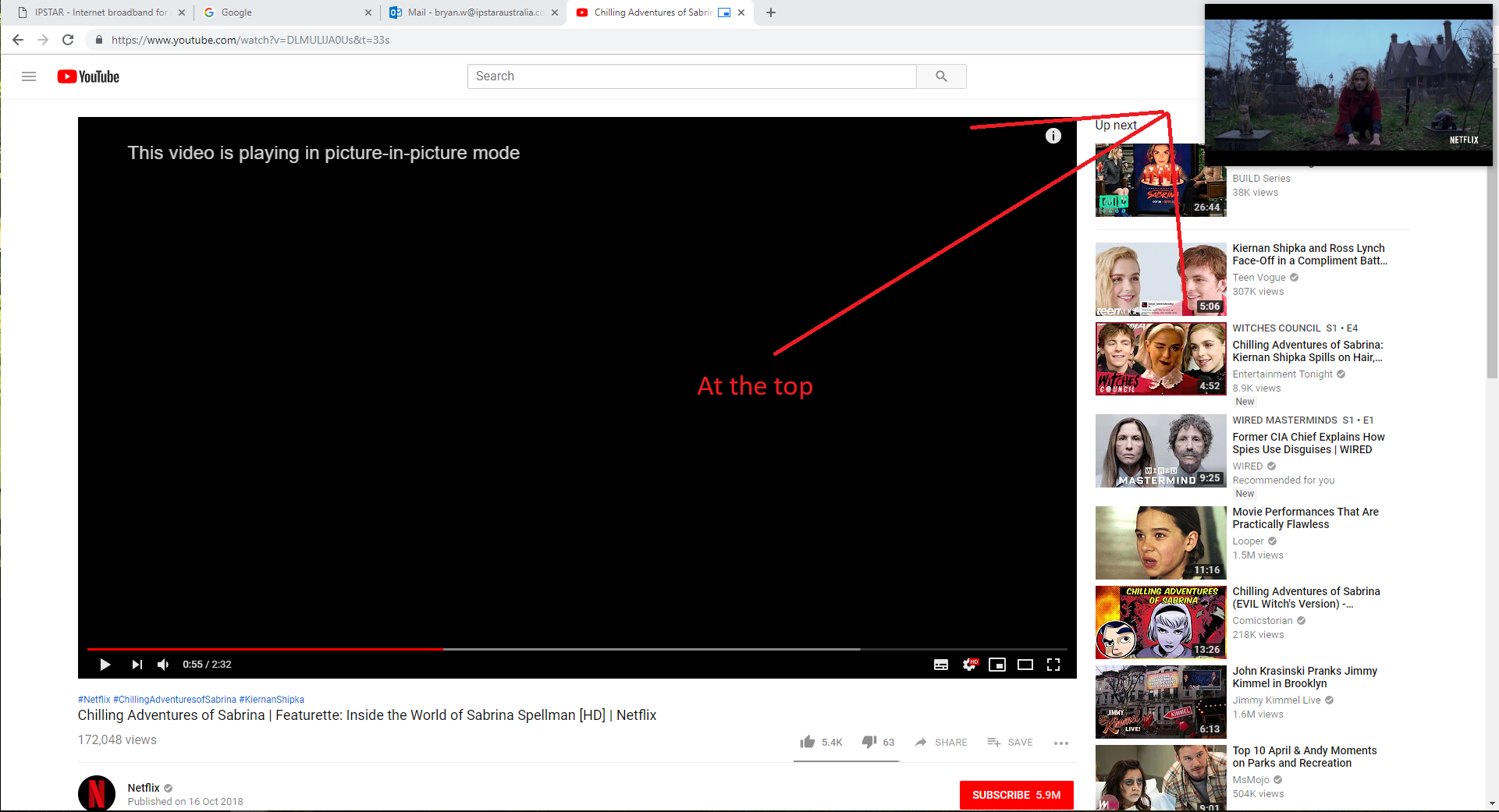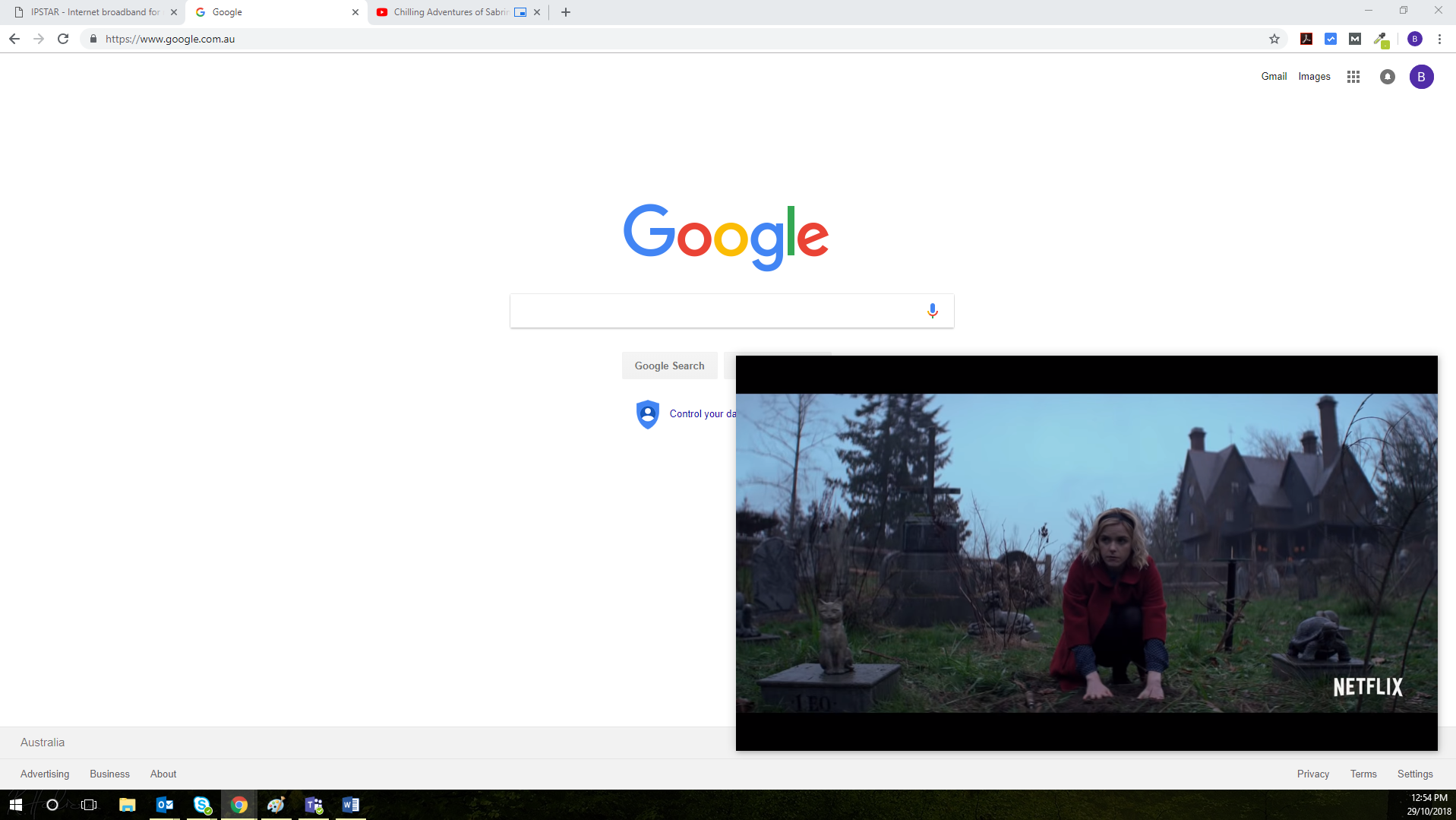If you love using Google Chrome to browse the web and you also love to watch YouTube videos, then the latest update for Google Chrome that just got released this October known as Chrome 70, is something you should certainly take a look at. It will let everyone multitask, while watching their favourite YouTube videos.
Chrome 70 brings avid Chrome users the ability to use a new feature called ‘Picture and Picture’. What this does when activated, is it brings your YouTube videos into a small rectangle to the bottom right of your screen where they will stay. You can then continue to watch the video down there in the small overlay while you work on other tasks.
You can browse other tabs inside Google Chrome and the video will stay over the top the whole time. When the Picture and Picture mode is activated, the video will continue to overlay on top of other applications on you PC too. For example, you could select a video, enable Picture and Picture and then open a Microsoft Word document. The video will still play over the top while you do work in Microsoft Word. You can now watch and work! No more minimising and maximising or adjusting your windows to fit alongside each other on the screen.
How To Enable Picture In Picture In Chrome
Step 1: Make sure you have the latest update of Chrome 70. To check that you do, you will need to click on the three dots to the top right of your browser. This will bring down a settings menu. Look towards the bottom where you will see the help option and then click “About Google Chrome”.
You will then be able to see if you have Chrome 70 or above. If not, then you will need to update Google Chrome to the latest version.
Step 2: Go to YouTube and pick a video you would like to watch. Then once the video is loaded, right click on the video. A bunch of available options will appear. But don’t click on any just yet, or move your mouse either. Your screen should look like what is pictured below.
Step 3: Right click your mouse a second time. A double right click on a YouTube video will bring up an additional set of options to choose from. This is where you will find ‘Picture and Picture’.
Step 4: Once you click on Picture and Picture, your video will move into an overlay in the bottom right corner of your screen. Note: When changing windows after this step, you do still need to keep the tab where your video was opened, open. Closing it will also close the overlay. So if you’re planning to browse the web while your video plays, it’s best to open a new tab.
Step 5: Open a new tab in chrome and start browsing while your video plays.
Here is a video playing on YouTube while on I’m looking at Google getting ready to search for something.
Here is the same video playing whilst I was drafting this article earlier today on Microsoft Word
What else can I do with Picture and Picture?
If you move your mouse over the video, then click and hold near the top. You can actually drag the video and move it around. If you want to have the video playing at the top of your window instead, you can. Just drag it there.
If you move your mouse to the corner of a video that is already overlayed. It will change into a double arrow mouse icon; you can then drag the corners to make it bigger or smaller on your screen.
Now you can enjoy multitasking and watch all your favourite videos when browsing or when doing some work!