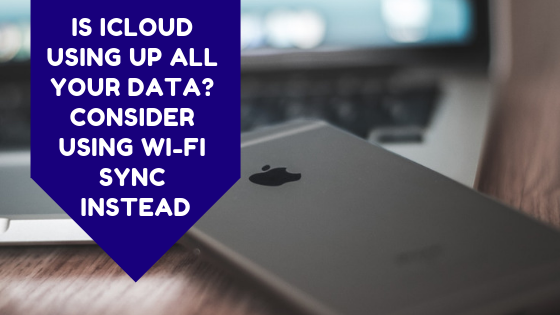
The Apple iPhone and the Apple iPad are two of the most popular devices in the world right now. People love Apple’s phones and tablets and for many years they have been the most popular devices in both categories of tech with their market share dominating over many of the other brands on the market.
Apple knows that users of their products often don’t always just have one of their devices, they likely have two or more. Apple customers might have both an iPad and an iPhone and, in many cases, they have an Apple computer too or at least iTunes on their Windows PC’s.
Over the years, Apple devices have learnt to sync together over the internet by using iCloud. Download a 50MB game on your iPhone and have iCloud sync on? It will be there ready for you on your iPad in no time. Did you go out with your friends over the weekend and take a bunch of photos on your phone? Have them synced automatically online with iCloud and they’re on your iPad ready for when you need them. As long as you’re connected to the internet, your devices will sync with each other using iCloud and while it’s very convenient to have this, it does use up quite a bit of data. Each time something syncs between your devices on your home Wi-Fi network, they are going through the internet and being downloaded a second time.
Downloading that 50mb game on your phone and syncing it to a second device through iCloud easily makes your data for that game go to 100mb, imagine how big this can get in a month for all the things you’ve downloaded. Or even more so, if you have a whole family using 3-4 devices in the same home all synced together things could get out of hand.
While the easy option to save data is just to turn off iCloud completely so you won’t use any data at all, it doesn’t have to be that way. You can still use the majority of your sync features and save a tonne of data by using an alternative syncing choice, which will let you sync things on your devices using your Wi-Fi network and it’s called, Wi-Fi sync.
Wi-Fi sync works in a similar way to when you may have connected your iPhone, iPod or iPad to your computer using a USB cable and have synced your iTunes library to any of those devices. Wi-Fi sync is exactly the same as the USB method and performs the same function. You could also just use USB sync if you want to sync your devices completely away from your Wi-Fi network entirely or if you’ve got a pure ethernet setup, it’s probably your only option.
The primary difference between iCloud Sync and Wi-Fi sync is that iCloud will sync your devices through the internet using Apple’s servers, so anything that is being synced will be downloaded each time to each device you are syncing your files with. Wi-Fi sync on the other hand, uses your PC and uses the Wi-Fi network in your home to get the data to each of your devices. Keep in mind though, you will still need to download your files at least once from Apple when using Wi-Fi sync to get them on your PC in the beginning. But it saves you downloading them 3 or 4 times over when doing things, the iCloud way.
How do I turn on Wi-Fi sync?
Here is how you turn on Wi-Fi Sync on your PC with iTunes according to Apple.
- Connect your iOS device to your computer with a USB cable, then open iTunes and select your device.
- Click Summary on the left side of the iTunes window.
- Select “Sync with this [device] over Wi-Fi.”
- Click Apply.
Apple says “When the computer and the iOS device are on the same Wi-Fi network, the iOS device appears in iTunes. The iOS device syncs automatically whenever it’s plugged in to power and iTunes is open on the computer.”
What you can sync with iTunes?
It’s important to know that not all the features of iCloud and iTunes Wi-Fi sync are the same. Here are a list of things you can sync using iTunes according to Apple.
- Albums, songs, playlists, movies, TV shows, podcasts, books, and audiobooks.
- Photos and videos.
- Contacts and calendars.
- Device backups that you made using iTunes.



