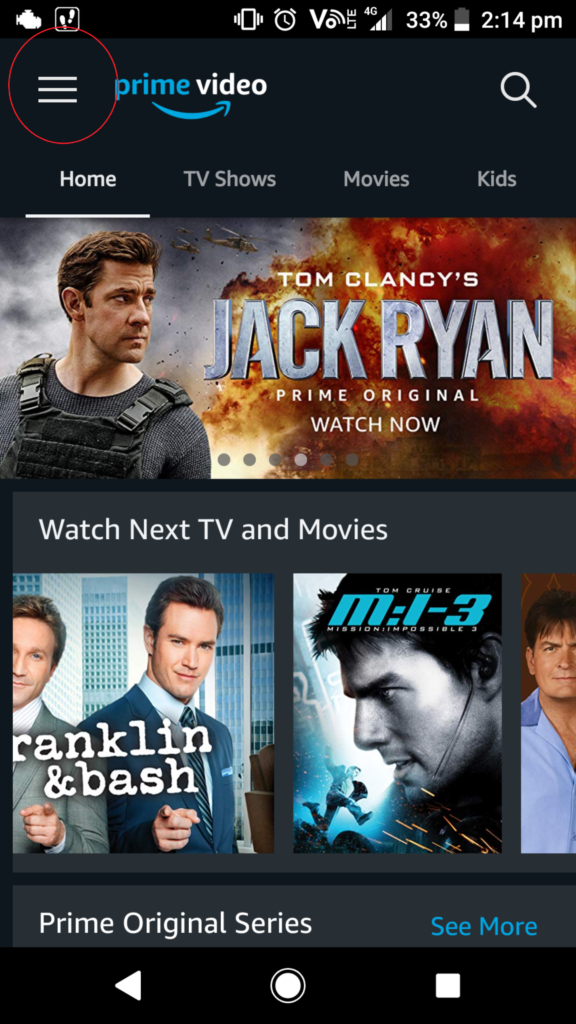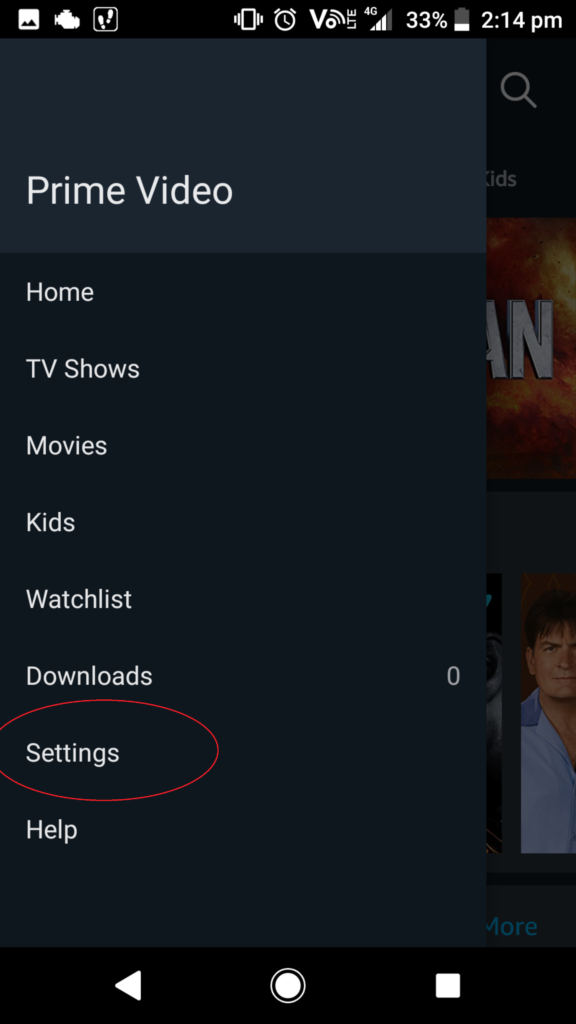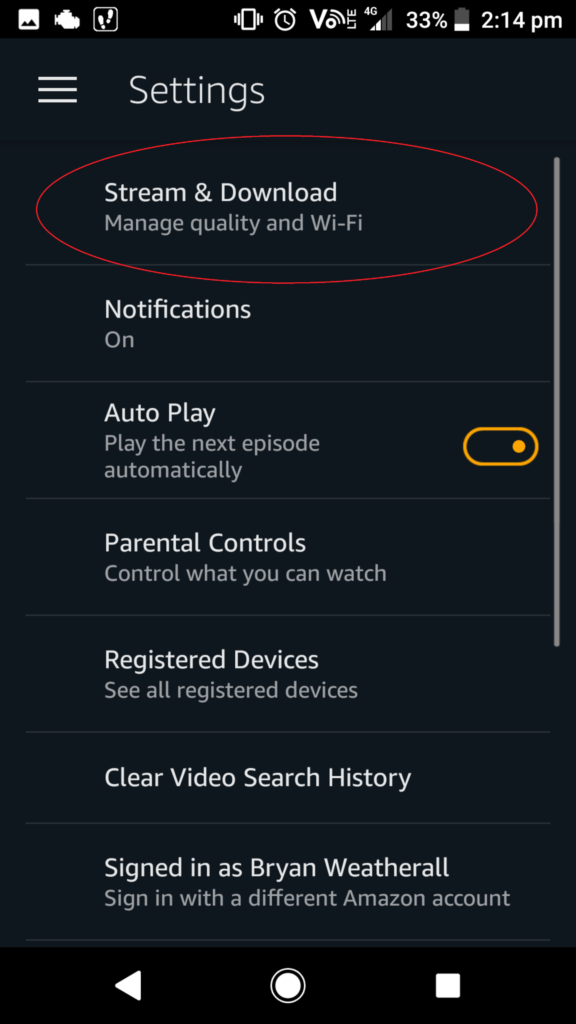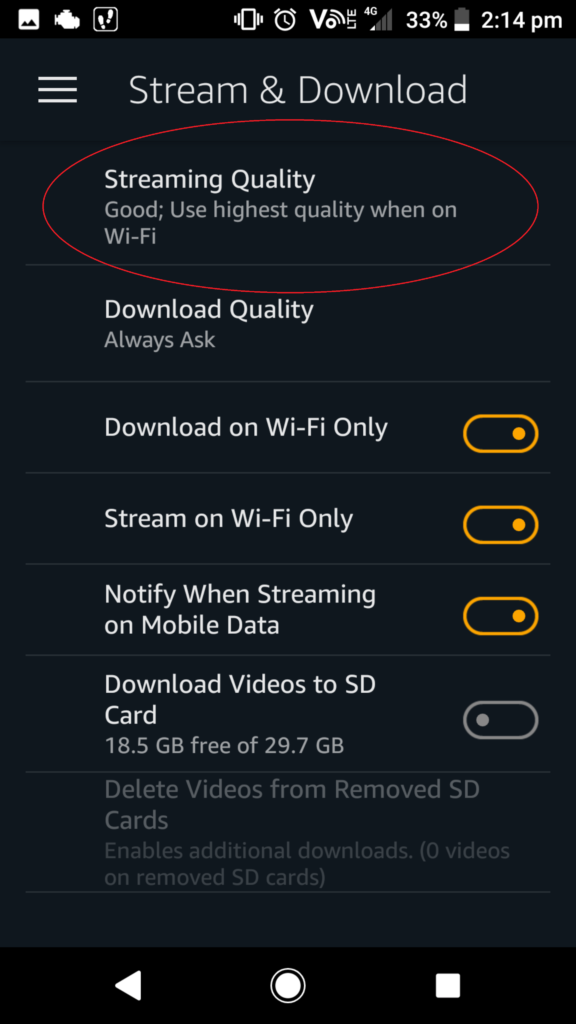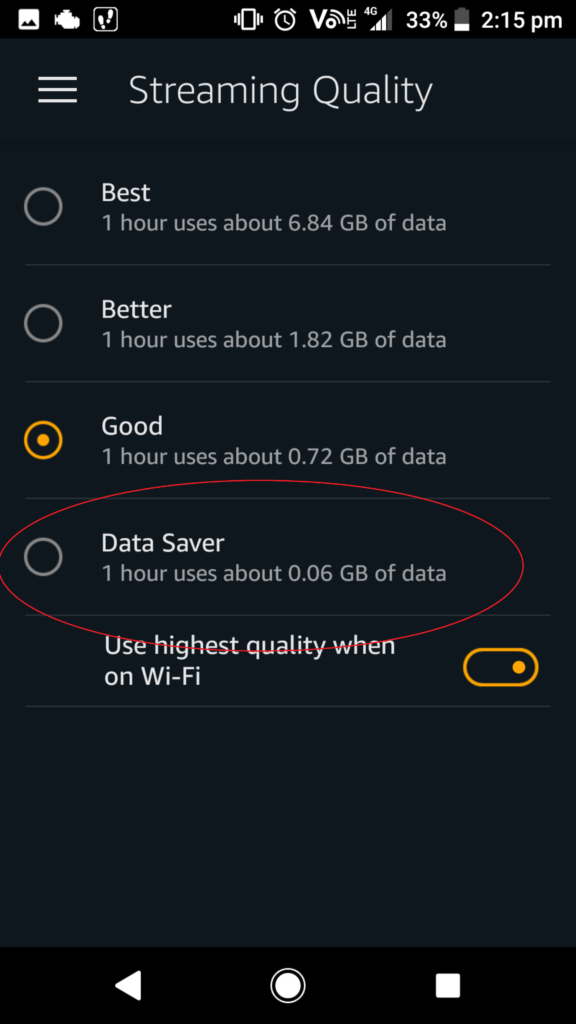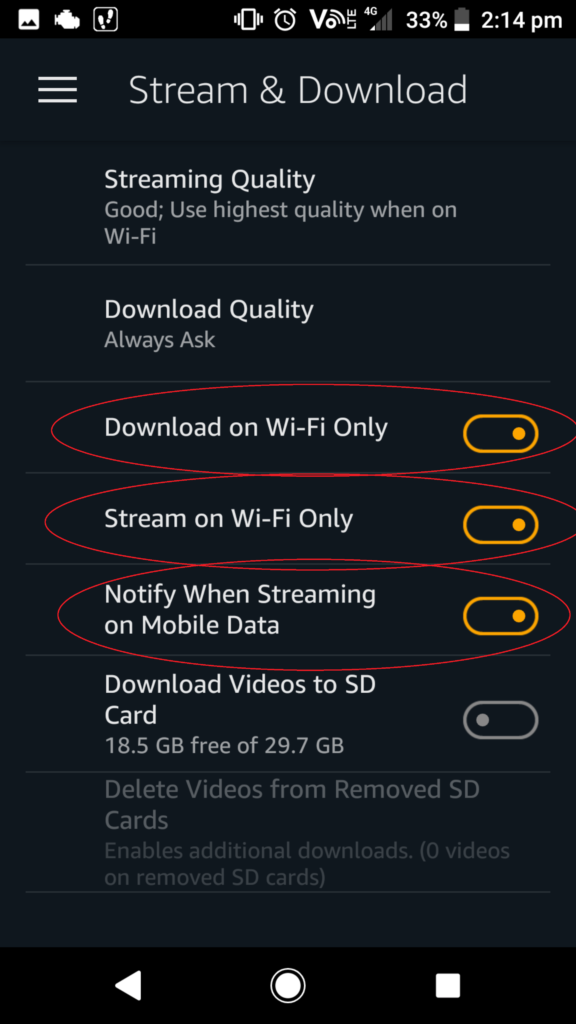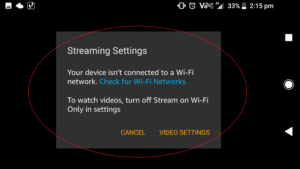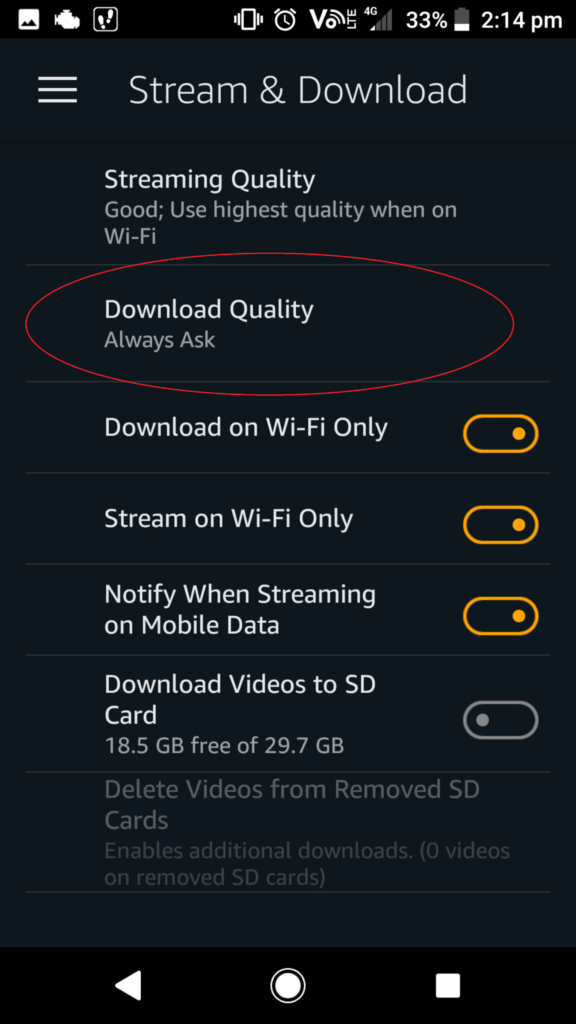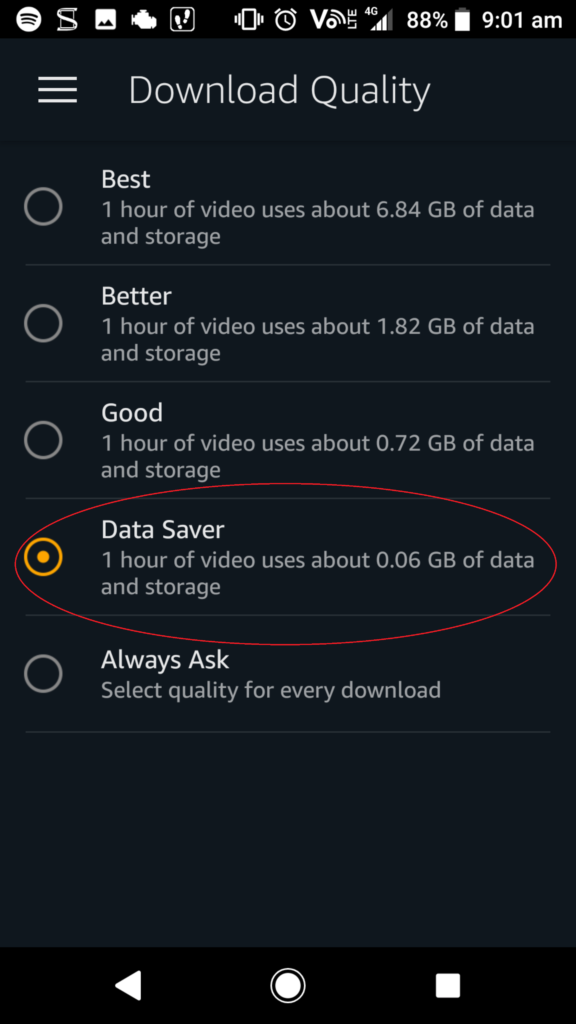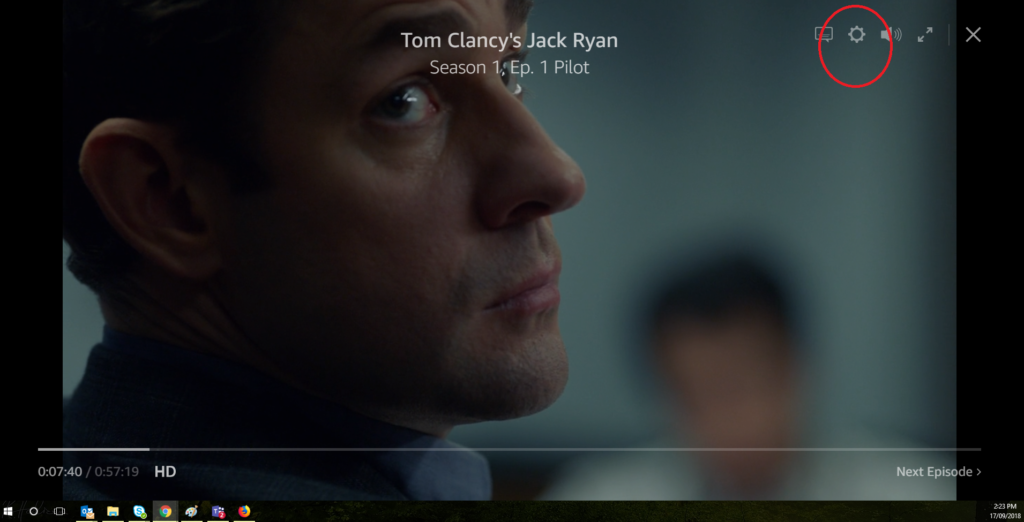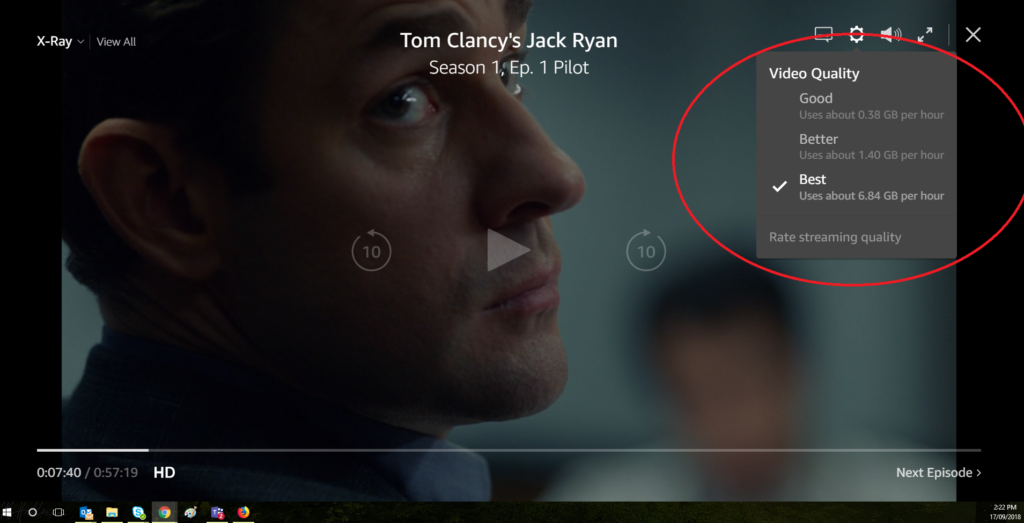If you’ve been watching a lot of Amazon Prime lately, then you may have noticed your data usage sky rocketing after each session. With so many shows releasing on Amazon Prime each week and the library of available shows growing larger, it’s hard to resist watching them all and simultaneously staying under your data usage limit for your plan at times. Luckily at IPSTAR Broadband, we know the steps customers can take for how to reduce Amazon Prime data usage.
Reducing data on Amazon Prime essentially comes down to lowering your video quality settings whilst streaming or instead, changing the download quality of the videos you are downloading.
Another good option is to download your programming during the off-peak times and watching them once downloaded during peak times instead of streaming during those hours.
Handy Tip: If you have Amazon Prime on multiple devices, changing your options on one device will not automatically change the video quality on all other devices even if you are logged in with the same account. Video settings are device specific, not account specific. This means that you need to change your video quality settings on every device in your home.
How to reduce Amazon Prime Usage when streaming
On mobiles and on computers, the way to reduce data on these types of devices varies slightly.
How to reduce Amazon Prime usage when streaming on a mobile
On mobile devices it’s best to always stream when connected to your home’s Wi-Fi. If you do choose to stream without being connected to your home’s Wi-Fi then you run the risk of eating into your phone’s data usage cap quite quickly, especially if the video quality is on any high level. Take a look at step 6 below under “Reducing data on mobile devices” for how to make sure you don’t use your phone’s data.
But some homes with small data caps might find it a good idea to change their video quality settings even when connected to Wi-Fi as the data usage on Amazon Prime can be quite high, especially on the higher quality settings.
Here are the steps for reducing data on mobile devices
Note: All images taken on the Android Amazon Prime App
Step 1: Log into your Amazon Prime Account on your mobile device. Once logged in, click on the menu icon which is represented by three lines near the top of the screen.
Step 2: Once inside the Amazon Prime Video menu items tab, look towards the bottom of the screen to where it says “Settings” and click there.
Step 3: On the next screen you will see a list of different settings to choose from which will help you save data. You will want to at first click on the menu item that says “Stream and Download”. Click this option then go to step 4.
Step 4: Inside “Stream & Download” you will find a lot of useful data saving settings for Amazon Prime. The first thing you want to do is go to the “Streaming Quality” option in the menu. Click there and take a look at step 5.
Step 5: Inside this section of the app you will see the various streaming quality options. Select the one that’s right for you, but for the maximum amount of data savings you will want to select “Data Saver”
Streaming quality settings are as follows:
- Best: 1 hour uses about 6.84 GB of data (this option uses a lot of data)
- Better: 1 hour uses about 1.82 GB of data
- Good: 1 hour uses about 0.72 GB of data
- Data Saver: 1 hour uses about 0.06 GB of data (choose this option for the most data saving)
Handy tip: “As you can see in the above image, there is also an option to select “Use highest quality when on Wi-Fi”. If you are planning to change your streaming settings to save data on your Wi-Fi, then you should make sure that you un-tick this option. Otherwise it will stream at the highest quality on your network regardless of your choice above.”
Step 6: Once you are done with your streaming quality settings you will want to go back one more step to the “Stream and Download Page”. If you really want to make sure you don’t accidentally stream data on your mobile network while at home, you can tick the “Download on Wi-Fi only” and “Stream on Wi-Fi only” buttons. You will also want to activate the “Notify When Streaming on Mobile Data” button.
Step 7: Test your settings are working: After you have put on all three of the mentioned options on from step 6 and when you have checked that you are connected to Wi-Fi. Then you can try to play a video and it should display a message on your phone or tablet. If you see this message it means everything you activated in step 6 is working, you won’t be able to use your phone’s data to stream.
How to reduce Amazon Prime usage when downloading TV shows or movies on a mobile or tablet
On Amazon Prime mobile or tablet apps, users have the option to download their favourite shows or films so they can watch them on the go without having to stream and use their mobile data. Some people might use this option for downloading quite a bit of content, which is great. But it does eat into your data usage at home depending on the quality of the downloads that you choose.
Step 1: To change your download settings follow steps 1-4 of the mobile streaming guide and when you get to the “Stream and Download” settings page on your device click on “Download Quality”
Step 2: Choose to download videos at the quality that is right for you and your plan. You can see in this screen the different video quality options and how much data they will take when they download things. Download quality sizes are as follows:
- Best: 1 hour of video uses about 6.64 GB of data (this option uses the most data)
- Better: 1 hour of video uses about 1.82 GB of data
- Good: 1 hour of video uses about 0.72 GB of data
- Data Saver: 1 hour of video uses about 0.06 GB of data (choose this option as it uses the least data)
How to reduce Amazon Prime usage when streaming on a PC
On a PC there are far fewer steps in the process to reducing your data then on a mobile device.
Step 1: Log into your Amazon Prime account
Step 2: Click on a video you would like to watch.
Step 3: Press Pause and take a look at the top right of the screen. There will be a gear icon you can click on.
Step 4: Once pressed, you will see a list of options for reducing your video quality. Choose the one that is right for you or the lowest if you really want to save data. You can change settings at any time on any video.
Data settings on PC are as follows:
- Good: 38 GB per hour (choose this option for data saving)
- Better: 40 GB per hour
- Best: 84GB per hour (this option uses the most data)