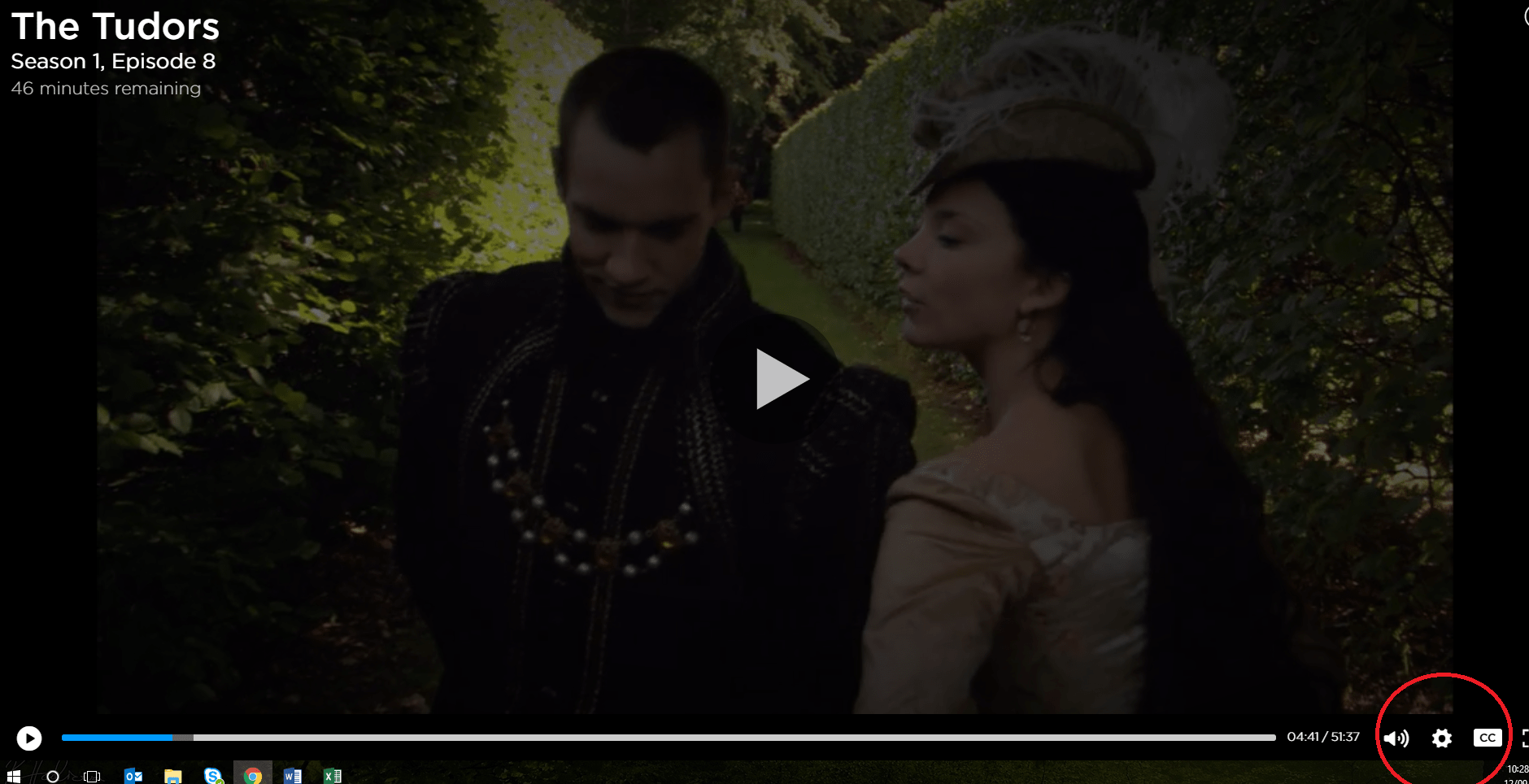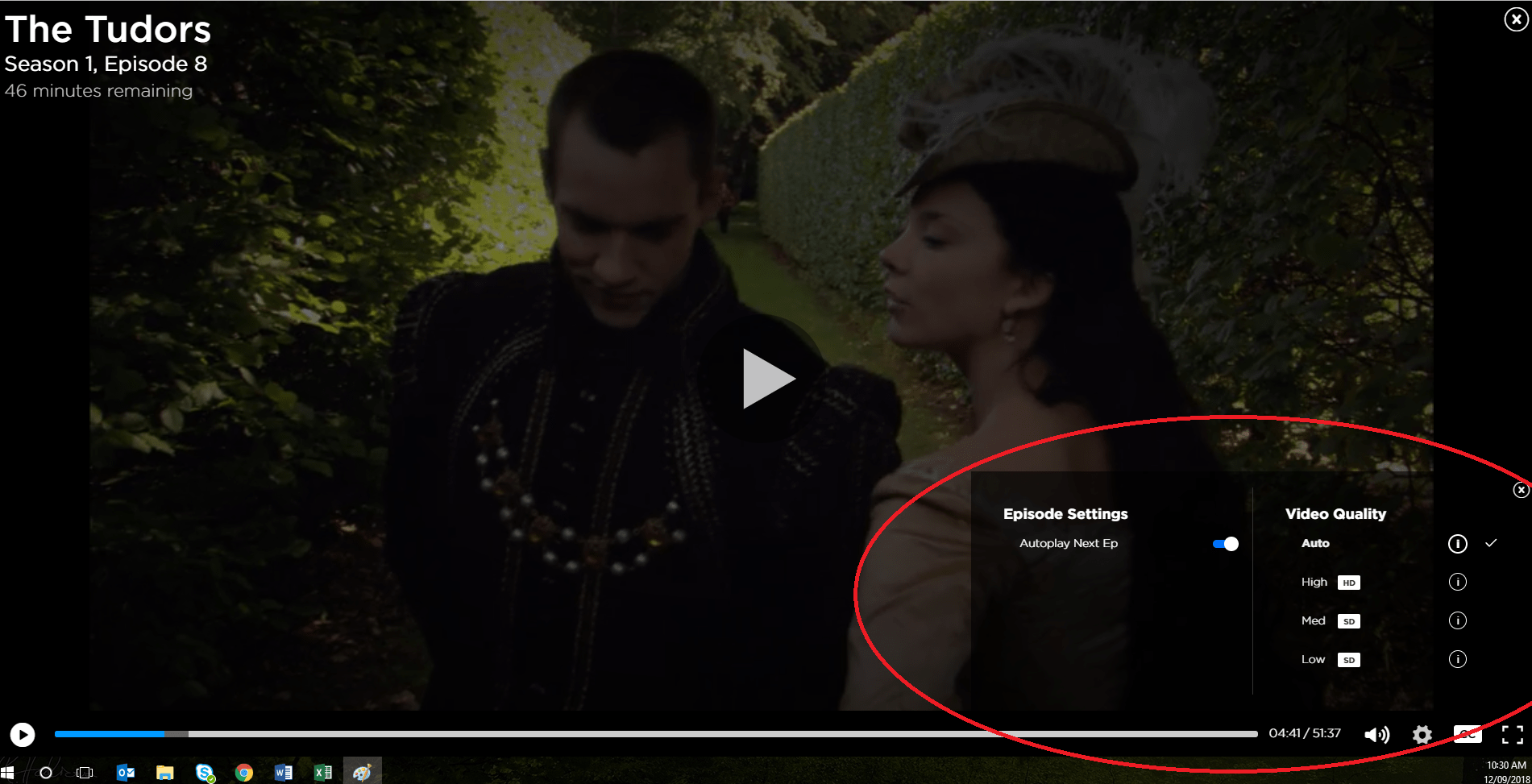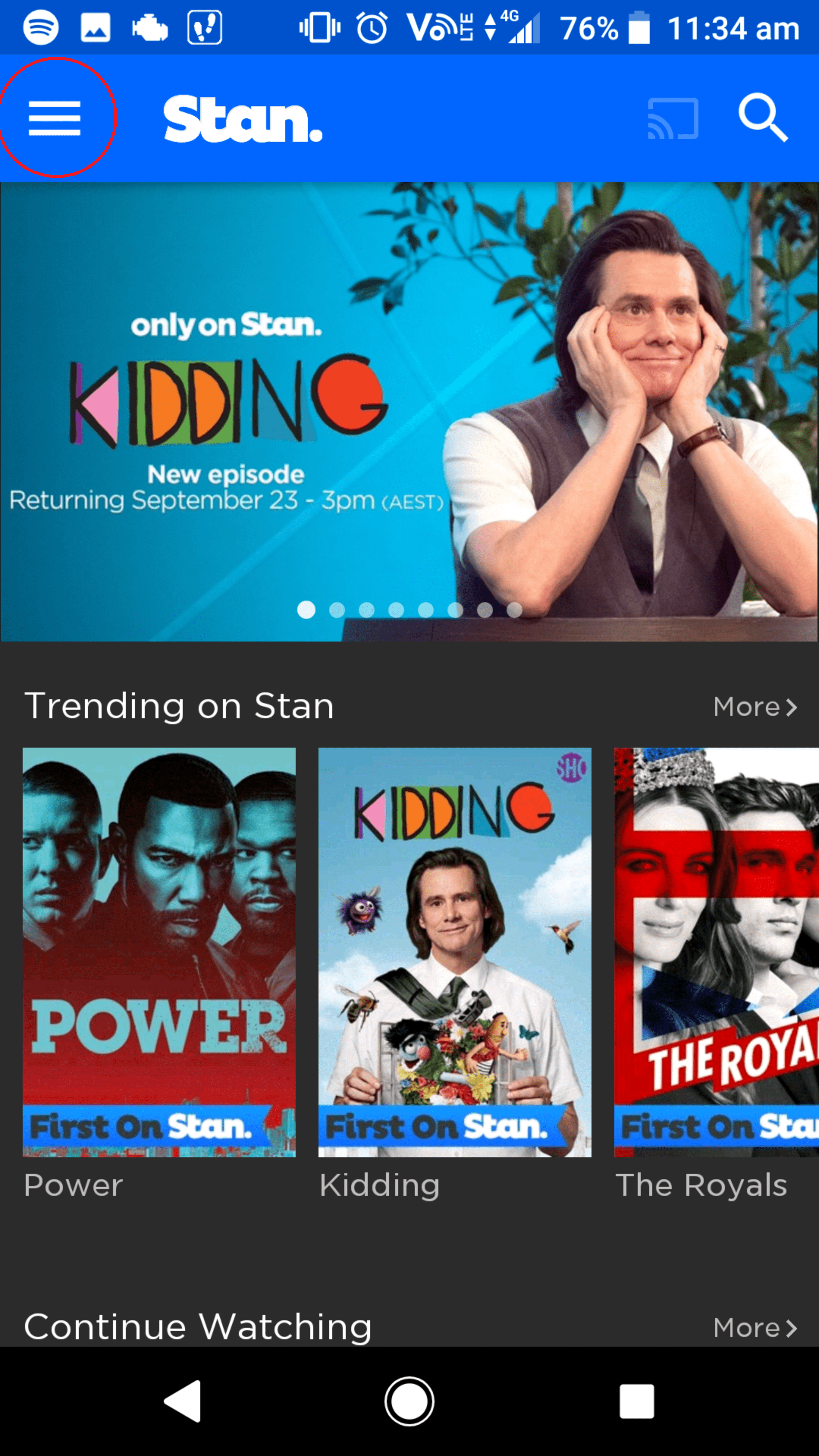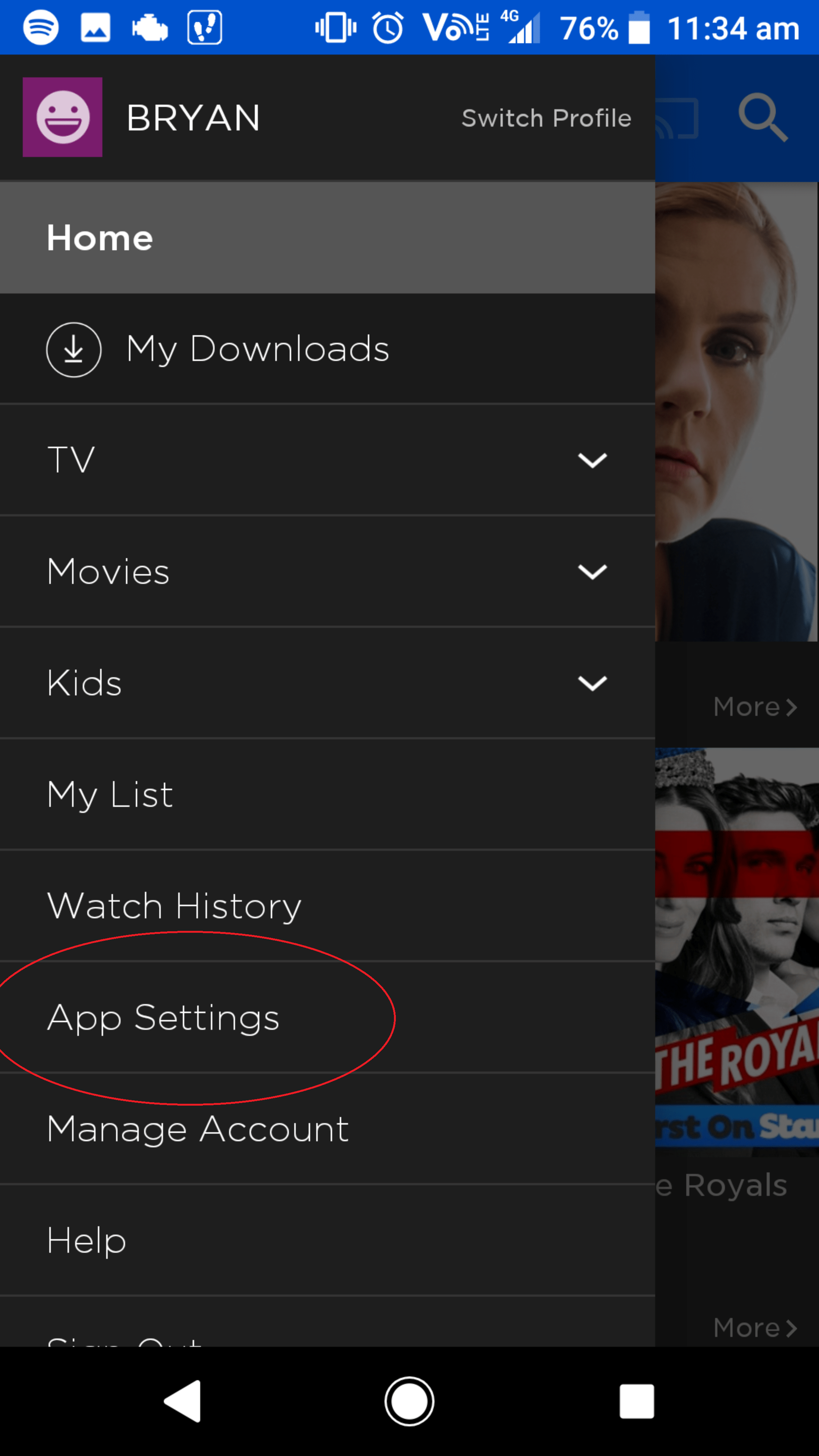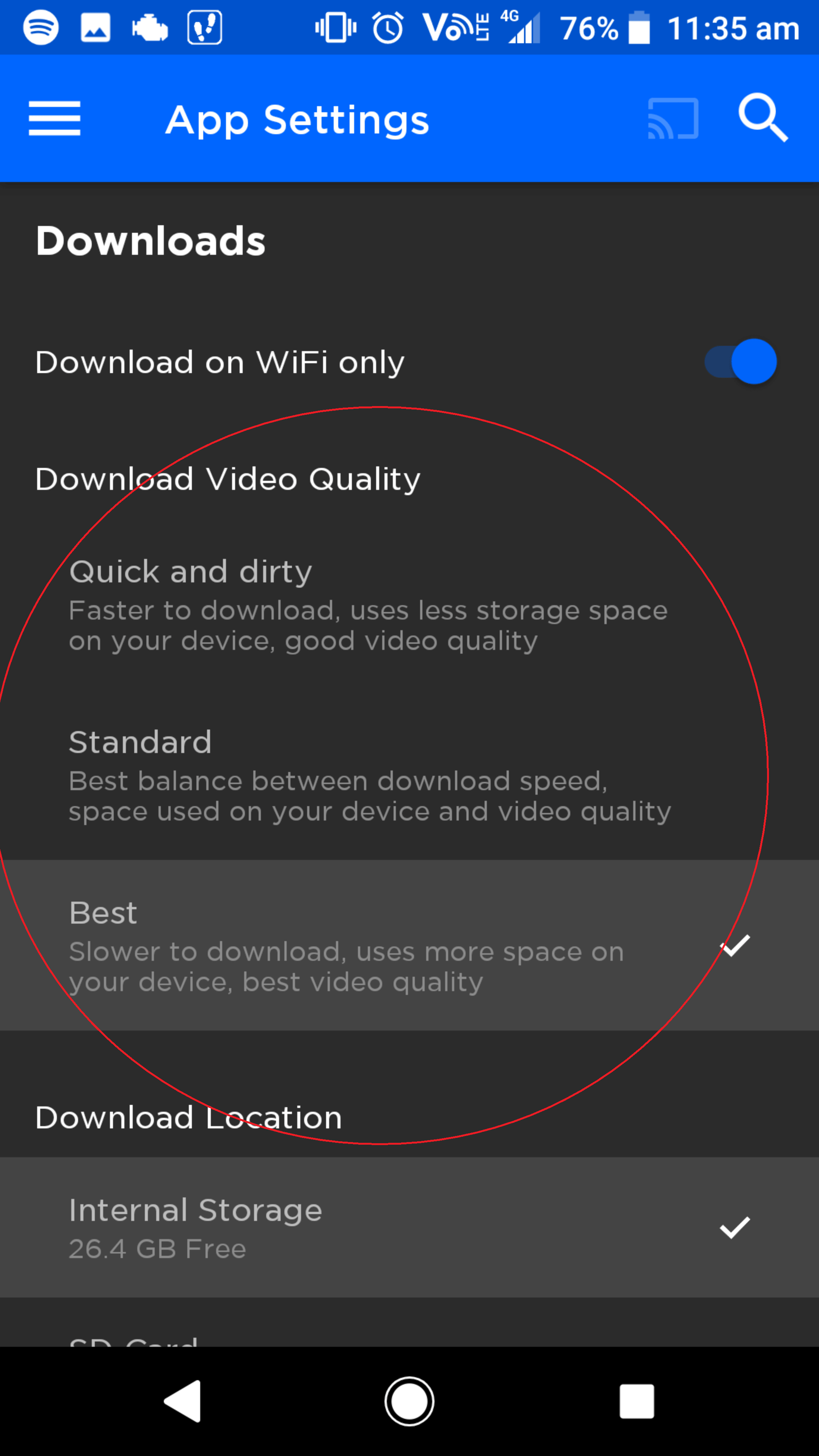If you’ve been watching a lot of Stan lately, then you may have noticed your data usage sky rocketing after each session. With so many shows releasing on Stan each week, it’s hard to resist watching them whilst simultaneously staying under your data usage limit for your plan at times. Luckily at IPSTAR Broadband, we know the steps customers can take for how reduce Stan data usage.
Step 1: Login into your Stan account
Step 2: Select the TV show or film you would like to watch
Step 3: Press play on your selected TV show or film
Step 4: Pause the video, then take a look towards the bottom right of the video, you will see a ‘gear’ icon. Press on that icon to bring up the video quality settings
Step 5: Choose from the list of different quality options. Choices available include ‘Auto’, ‘High’ ‘Medium’ and ‘Low’. Depending on your internet plan and data allowance you will need to choose the option that suits your needs. Generally, the lower the quality, the lower the data it takes to stream it. The auto option is different in that it automatically chooses your video quality based on your internet speed. Auto will always try to stream at the highest/best quality that your connection can handle, but it is not focused on saving data, it’s focused on speed and quality. Choosing either low or medium will work better to save your data on Stan.
Step 6 (Optional): In the data settings tab there is also an option which you can either tick or untick regarding the auto playing of videos. If you leave the room often and have left Stan on while you were away, you might find that it’s played a couple of episodes of your favourite show or the movie you were watching is now over. This means that a lot of data was used when you weren’t even in the room at all. Turning this off will remove that problem right away and might save you quite a bit of data!
Images taken using Stan on Chrome inside Windows 10
How do I know how much data each video quality option uses?
Stan’s data usage settings vary greatly between video quality options. Ultra UHD is only available on the Stan premium plan and uses the most data compared to any other option. If you have a 4k setup and plan to stream Stan in UHD then be aware that it will go through your data, quite quickly.
Quality setting Data usage per hour
Ultra (UHD) 7 GB per hour
High (HD) 2.89 GB per hour
Medium (SD) 1.13 GB per hour
Low (SD) 0.57 GB per hour
How to save Stan data usage when downloading
Many Stan users who use the service on a mobile or a tablet have the option to download their favourite TV shows or films to watch later or at a time when they’re out and about. Downloading TV shows or films at home on a home internet connection on your phone, will save you data when out as you won’t have to stream the show using your mobile internet plan’s data allowance.
But some internet users’ home connections do have data limits and if you are downloading a lot of content each week, it can still quickly eat up your data limit. An easy method to get around this is to change the downloadable video quality. Generally, the lower the quality the lower the download size and the less data you will use at home.
Step 1: Open the Stan app on your phone on either Android or IOS and login.
Step 2: Click the icon with the three lines on the top left
Step 3: Click on the menu item called “App Settings”
Step 4: Take a look at the download video quality section and choose the option you feel is right for you and suits you the most.
Stan has three options to choose from, these include:
- Quick and dirty: The file is the smallest. As this is the smallest file size option, this option uses the least data. It does have lower video quality than the other two options though.
- Standard: Bigger file size than ‘Quick and Dirty’, better quality video
- Best: Highest quality video, but therefore the biggest file to download.
Images taken on an Android mobile device
If you are also a Netflix user, click here to see how you can reduce your data there.