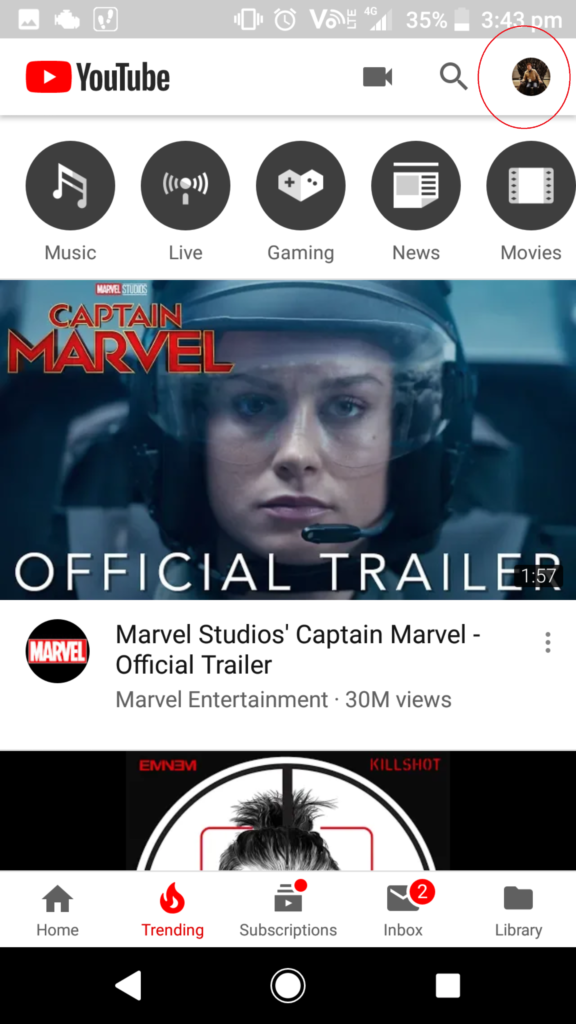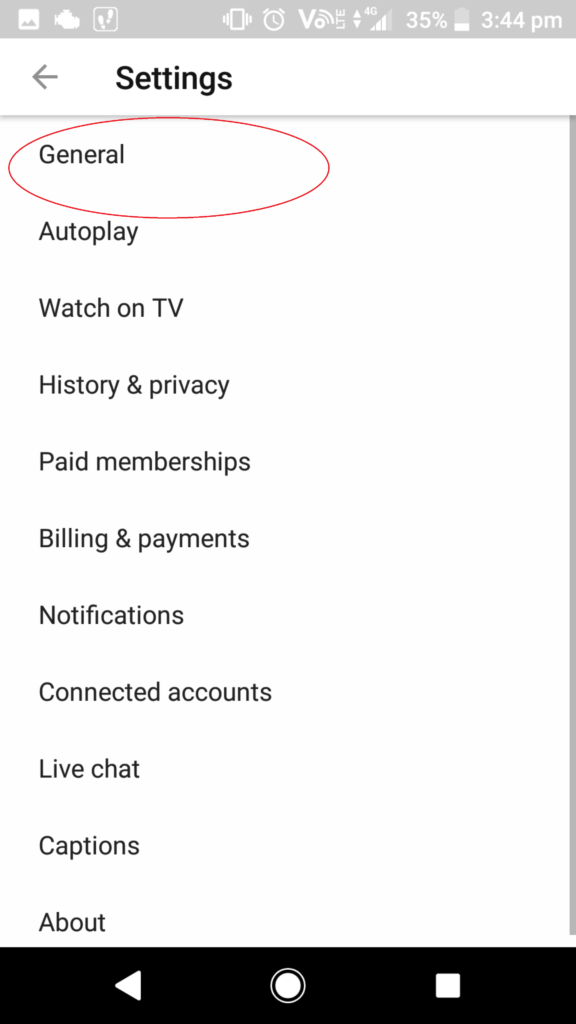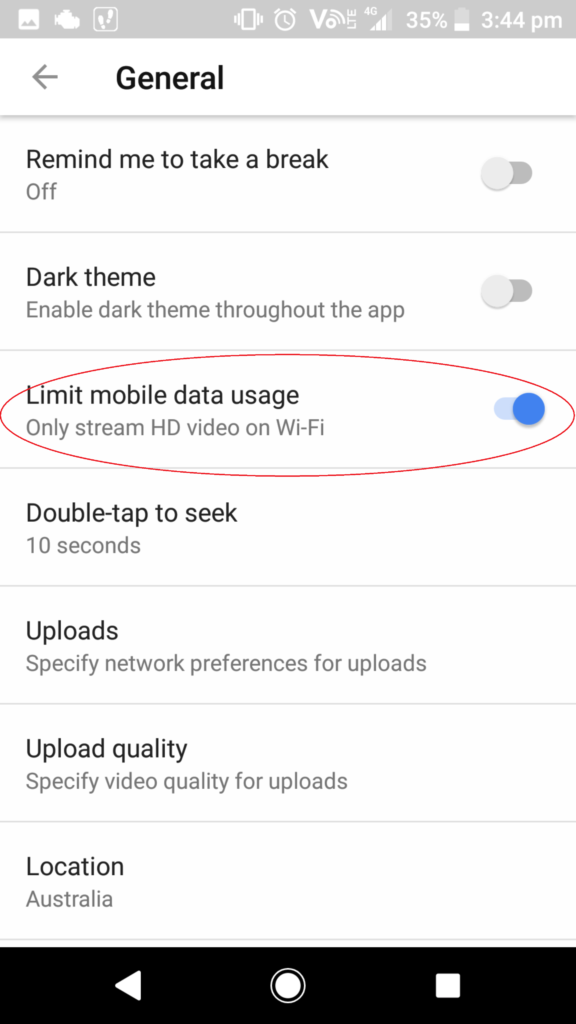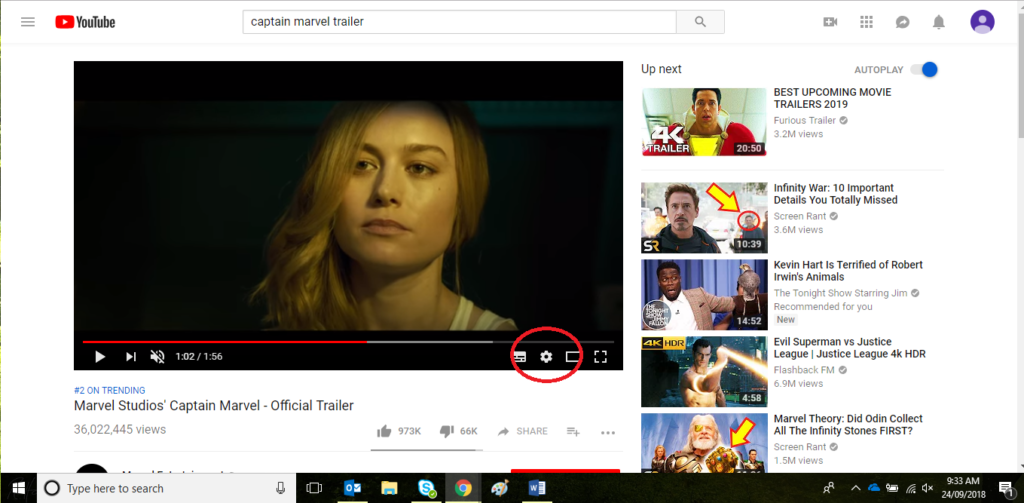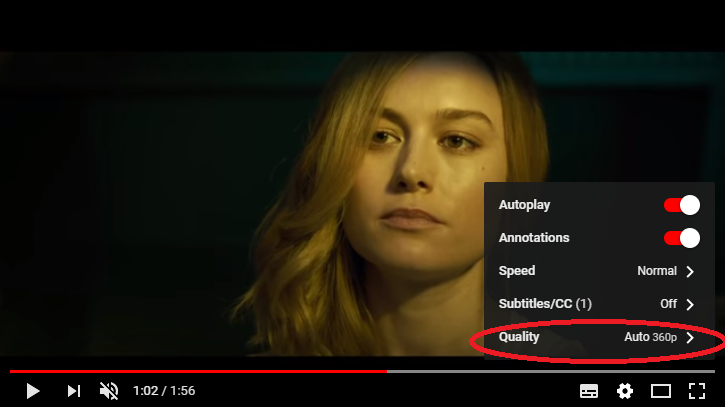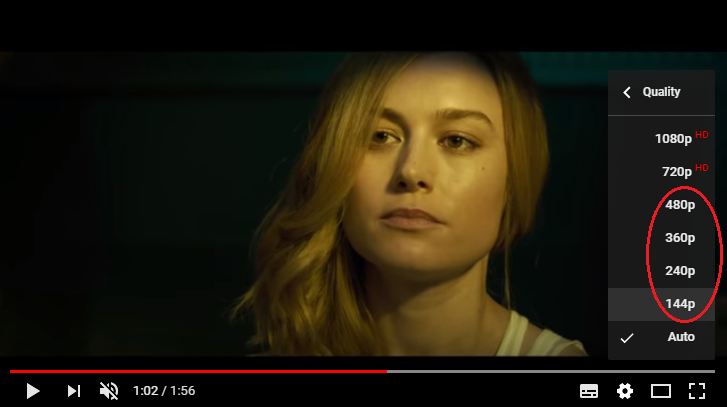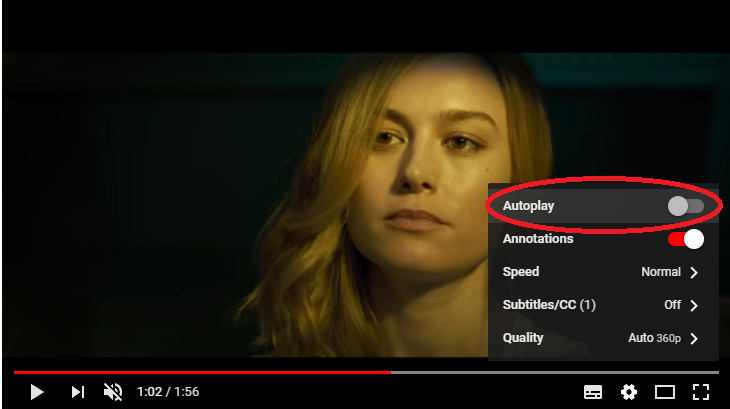Watching YouTube videos online is one of those things that almost any internet user does. But unknowingly at times, YouTube can actually chew up quite a bit of data. Especially if you’ve got a nice 4k device in your home. Watching a lot of videos and seeing data use skyrocket might leave you wondering how to reduce YouTube data usage on your plan.
The table below from YouTube shows how much data is used per second. Watching videos in 360p for an hour will use only 60 megabytes of data. But watching videos in 4k for an hour might use 2.7GB of data on your plan or more if you’re watching on a higher frame rate.
| Type | Video Bitrate, Standard Frame Rate (24, 25, 30) |
Video Bitrate, High Frame Rate (48, 50, 60) |
| 2160p (4k) | 35-45 Mbps | 53-68 Mbps |
| 1440p (2k) | 16 Mbps | 24 Mbps |
| 1080p | 8 Mbps | 12 Mbps |
| 720p | 5 Mbps | 7.5 Mbps |
| 480p | 2.5 Mbps | 4 Mbps |
| 360p | 1 Mbps | 1.5 Mbps |
There are two ways data use on YouTube can be reduced on either mobile devices or your desktop PC’s.
How To Reduce YouTube Data Usage On Mobile
The following steps will tell you how to reduce YouTube data usage on your mobile. These steps are great for people who often go out of their home and are away from their usual Wi-Fi connection and sometimes watch YouTube using mobile data.
Photo’s were taken on an Android device
Step 1: Open your YouTube app. Then take a look towards the top corner near where your profile picture is and click there.
Step 2: You will now be in your “Account” page. Look towards the bottom and click on “Settings”
Step 3: You will now be in the “Settings” page. Now click on the option that says “General”.
Step 4: You are now in the “General” page. In here is the option you are looking for, tap on the options titled “Limit mobile data usage”.
After this your YouTube app will only stream HD video on Wi-Fi only.
How To Reduce YouTube Data Usage On PC
Usually when you are at home you will watch YouTube on your PC. But sometimes if you have used a lot of data in your plan it can become easy to exceed it if you spend hours per day watching your favourite YouTube videos.
There is a way on PC to change the default video settings so they don’t go to more than you would want. Generally YouTube will try to stream its videos at the highest quality for internet speed, which is great for quality, but not for your data at times.
So here’s what you could do.
Step 1: Login to your YouTube Account, logging is is optional. You can still complete the following steps not logged into YouTube.
Step 2: Click on a video you would like to watch. Pause the video and take a look at the gear icon towards the bottom right of the video. Then click on that icon.
Step 3: After clicking on the gear icon a small menu will appear which shows you a few different video options. Next you will want to click on the heading labelled “Quality”.
Step 4: You will now see a range of video quality options. Ideally if you want to save a lot of data you might want to consider one of the 480p or lower choices as the HD options will use a lot more data. But if you usually stream in 1080p and want to save some data, but still want good quality, then choosing 720p might be all you need to do. Your choice of video quality simply depends on how much data you have left and how much you want to use.
Step 5 (Optional): Using the same gear icon you clicked on in the previous steps to change you video quality. If you click it again you will see an option entitled “Autoplay”. When the “Autoplay” option is on, this will mean that when you finish watching a video on YouTube, YouTube will then automatically play the next video in a queue.
If you leave the room often and often leave YouTube running, it’s possible for it to keep playing for quite a long time. If the next video is a long one and if your video settings are set to 1080p then you might use a lot of data, even when you’re not even in the room at all!
To help stop this from happening you can check the “Autoplay” feature off and it won’t do that anymore on your PC.