What to expect
On the nbn™ Sky Muster Plus, there is one speed available that is as listed below:
- Up to 25/5Mbps
It is important to understand that the speeds on satellite are not guaranteed as the satellite signal needs to traverse multiple paths (see below diagram) plus there are other external and internal factors that can affect your service which we will cover in this guide. This can cause the speed to be slower than 25/5Mbps. But alliteratively, the speed can also go higher than the average in periods as less people access the satellite. This generally occurs in periods of off peak times which are the hours between 12am and 4pm.
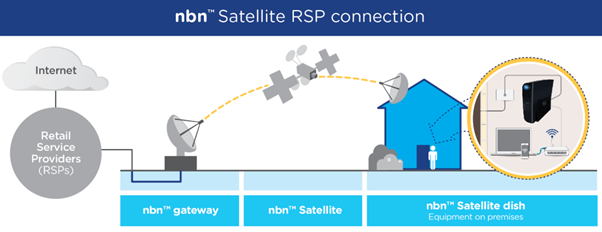
If you would like more info on the nbn™ Sky Muster satellite, please click here.
How to check for speed issues
If you are experiencing slower than normal speeds that occur intermittently or constantly there is a couple of steps, you can take to discern what is happening.
What’s causing my slow speeds?
There are multiple factors that can cause slow speeds. Below are some of the most common issues to look at when you are experiencing service issues:
- Number of devices online and background services: It is important to take account how many devices you are running and also how many background services are running on these devices as this could be taking up a lot of your network bandwidth. Please also ensure that you are not running a VPN as this can also affect service speeds.
- The weather: Unfortunately, bad weather like extreme heat, wind, rain or thunderstorms can sometimes have an impact on the network and its speed as the satellite dish requires a clear signal to the Sky Muster satellite.
- nbn™ satellite dish interference: any obstruction of the satellite dish’s line-of-sight will affect the service. If you can see any clear obstructions covering the dish, we would suggest contacting a 3rd party i.e. a landscaper to clear the obstruction as this may cause slow speeds and service drop outs.
- Wi-Fi signal strength and positioning: Consider the placement of your equipment. A router too close to a microwave or mirror, for instance, could be causing delays or conversely, a router placed too far away can have a lower signal strength which will affect performance.
- Us: Yes, us. We believe in being upfront with our customer and sometimes the issue can lie on our network. Our Engineering and Networking team constantly monitor the network traffic and ensure that the traffic is managed as efficiently as possible to ensure the best possible experience for our customers.
There are also some external infrastructure constraints imposed by the nbn™ fair use policy that we cannot control but we are constantly working with nbn™ to seek improvements.
What can I do?
Now that we have outlined the most common factors that can affect your speed, we will cover the troubleshooting steps you can take to isolate the issue.
Step 1:
As mentioned previously, there are multiple internal and external factors that affect your speed so the first step is to determine that you are not being impacted by one of the factors mentioned above and to isolate your connection to narrow down what may be causing the issue.
To isolate the connection, you can simply connect your desktop or laptop directly into the nbn™ box and run a speed test to see if there are any noticeable improvements in speed.
*Note: we do not suggest to carry out speed tests from mobile devices such as tablets or phones as there can be large variations between Wi-Fi and cellular radio quality. For this reason, we cannot accept any speed tests from these devices.
**Please note that if you do not have any ethernet compatible devices to skip this step although less reliable, it will still allow NBN to receive some data regarding your current issue**
What you will need:
- A PC or laptop with an Ethernet port
- An Ethernet cable. If you have a WI-FI modem there will be one connected to the nbn™ box already.
Once you have prepared the above, locate your nbn™ box. If you are running a Wi-Fi modem, your modem will usually be plugged into the UNI-D 1 port of the nbn box as shown below:

Step 2:
Next, turn off your Wi-Fi router. Unplug the ethernet cable from your Wi-Fi router and plug it directly into your laptop or PC leaving the other end plugged into the nbn™ box. Also, ensure there are no other background services or applications running on your device.
Step 3:
Open your web browser and go to the following website : http://plustest.nbnco.com.au/
Next, you will need to run three speeds tests. We suggest doing a test in the evening, morning and afternoon to determine if the issue is constant or fluctuating. This testing site will only work for Sky Muster Plus services and will be recorded automatically recorded with nbn™ so there is no need to record the data as nbn™ Technicians will be able to see it.
Note* we suggest running these tests at the same times as when you do the tests in the next step.
Step 4:
Open your web browser and go to the following website: https://www.speedtest.net/
Next, you will need to run three speeds tests taking a copy of each one as outlined below. We suggest doing a test in the evening, morning and afternoon to determine if the issue is constant or fluctuating.
How to run the speed test:
Click GO:
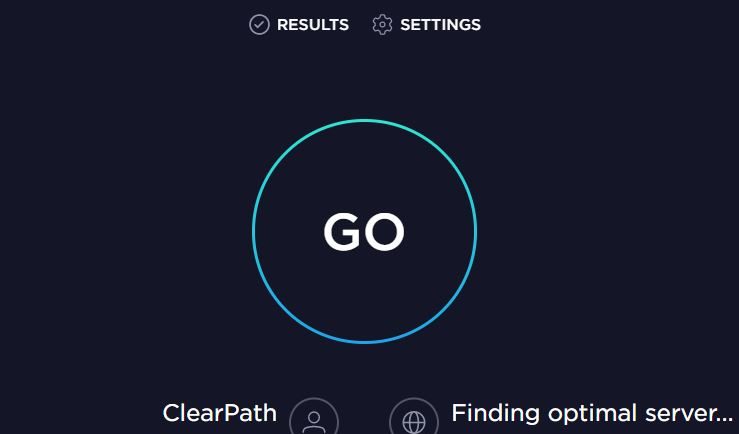
Once complete, you will see your speed results as displayed below:
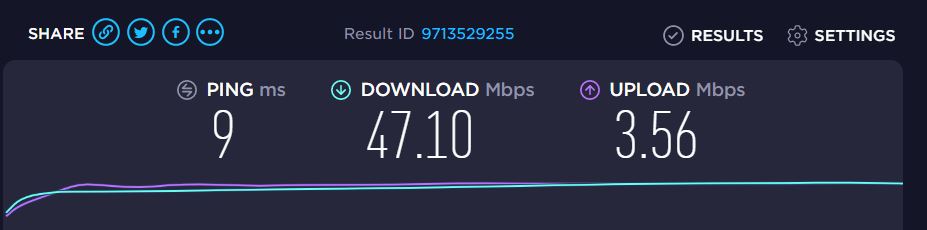
Next, select the share button located in upper-left part of the results area. Copy the link provided.
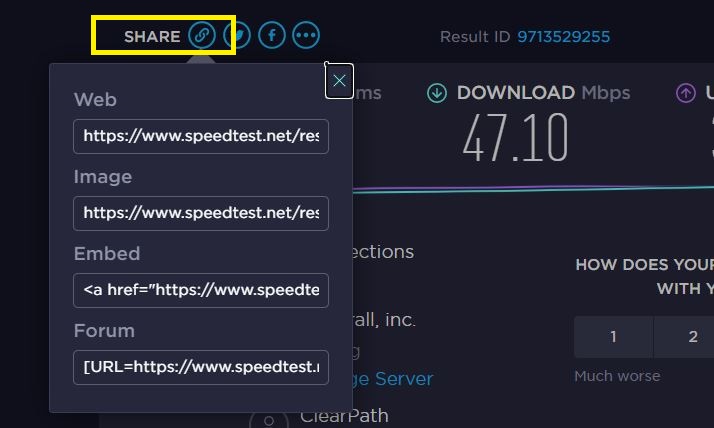
Step 5:
The next step one you have done the speed test is to check for packet loss. This process is to ensure that the data being sent from your computer is being received by the server it is sent to. The process of doing this is different for mac and windows both are listed below:
Windows:
- On Keyboard, Press Windows + R or open your windows search bar
- In the run box, type “cmd” then press Enter or if using search bar then search for “cmd” and open the program called command prompt
- In the command prompt, type in “ping 8.8.8.8 /n 100” and press Enter
- Wait for the command to complete
- In the Results, Ping statistics, grab the packet loss and average latency
Apple:
- Spotlight search for “Network Utility” and open it
- Go to the Ping tab
- Server to ping, type in, “8.8.8.8” and ping it 100 times
- Await the results
- Record the packet loss and average latency
Step 6:
The next step is to run a trace route this test ensures that your connection is connecting to the servers correctly the steps are similar to the previous step and are as listed below:
Windows:
- On Keyboard, Press Windows + R or open your windows search bar
- In the run box, type “cmd” then press Enter or if using search bar then search for “cmd” and open the program called command prompt
- In the command prompt, type in “tracert 8.8.8.8 ” and press Enter
- Wait for the command to complete
- Record how many new line/hops it took and if in the final line the trace route got to 8.8.8.8 if not record the error message.
Apple:
- Spotlight search for “Network Utility” and open it
- Go to the Trace route tab
- Server to trace, type in, “8.8.8.8”
- Await the results
- Record how many new line/hops it took and if in the final line the trace route got to 8.8.8.8 if not record the error message.
Step 7:
Once you have captured the three morning, afternoon & evening speed test results as well as the ping statistics and trace route results, please fill up the table below:
Next, email the results of the above table to [email protected]. This is to advise us that you are experiencing speed issues and would like your service examined for any potential faults.
Once you have emailed our support team, you will receive an auto reply with your fault ticket number. Please send any further correspondences to this email.
Step 8:
Don’t worry the next steps are all with us. Our support team will review your results and carry out further tests to see if they can identify any network issues or log a fault with the nbn™ if required. Please note that it may take 1-5 business days for us to fully investigate the issue as we need to conduct multiple tests at different intervals to see where the potential issue may lie.
Once the support team has reviewed and worked on your case, they will contact you and advise the outcome.
What if there is no fault found?
We understand that for the majority of people video streaming is an essential service so the dreaded buffering icon can really be annoying when all you want to do after a long day is just relax and watch your shows.
The below image gives a general indication what speeds you will require to run certain applications:
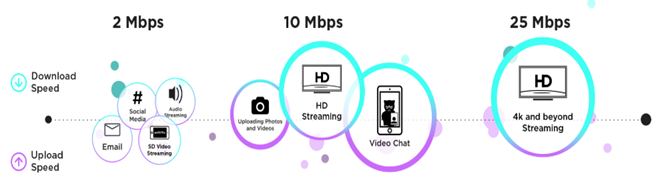
If for any reason there is no fault found and your still experiencing speed issues during network peak periods, it may be worth checking what other things you can change to improve your experience.



