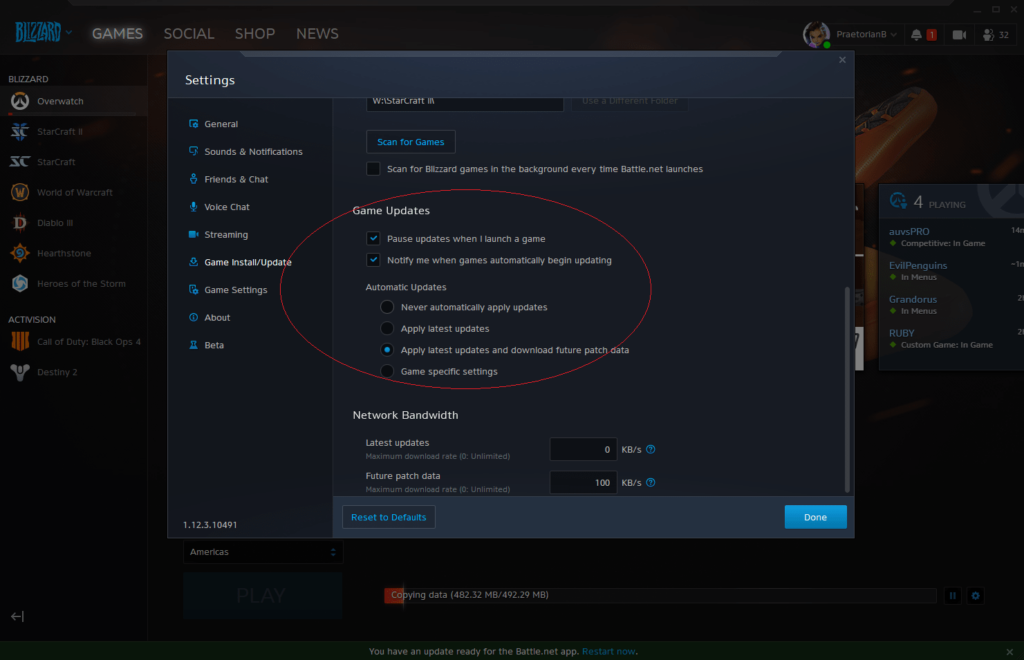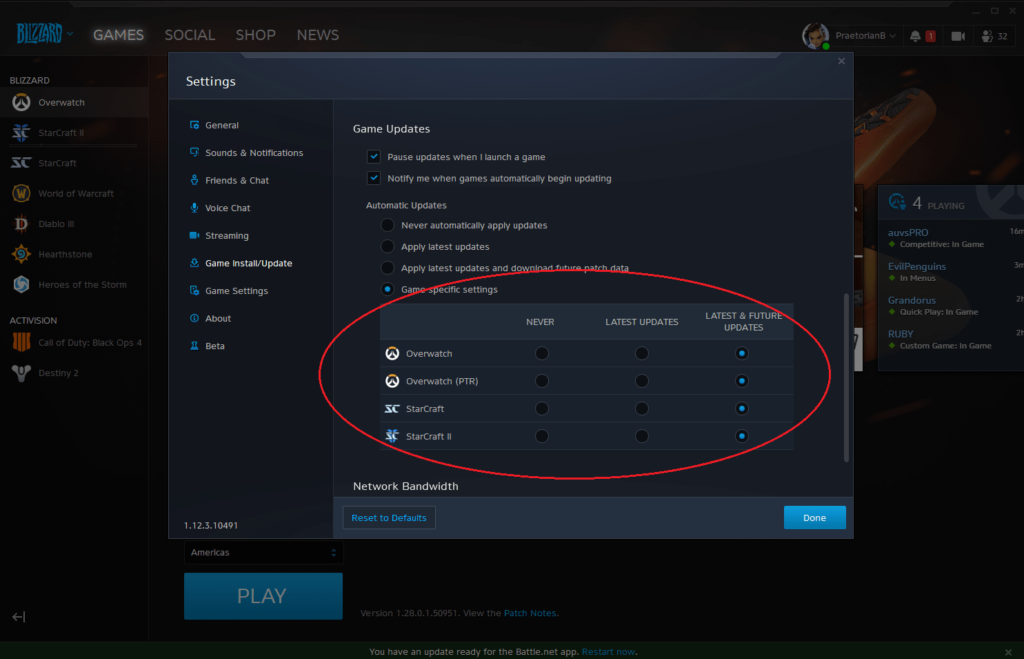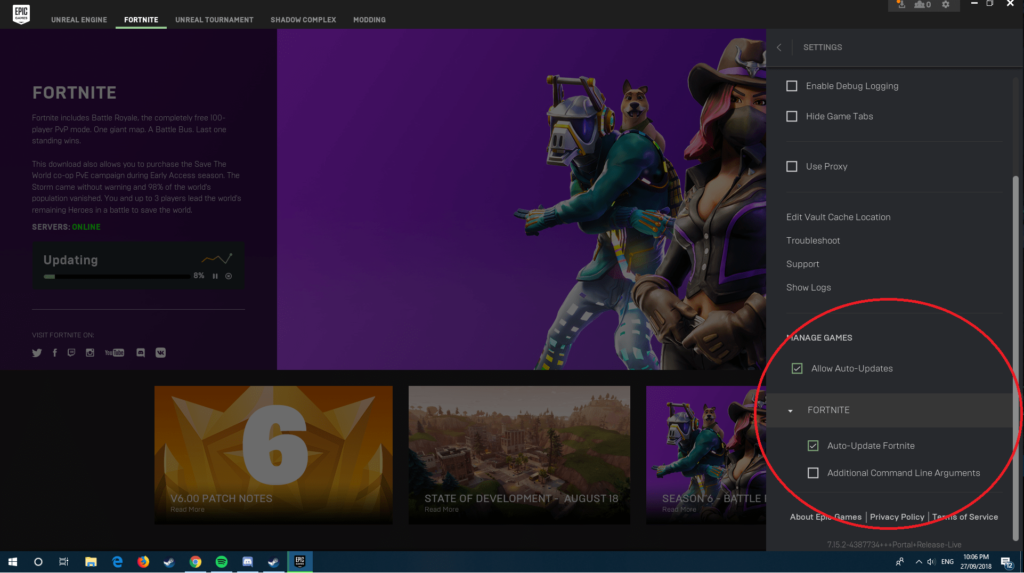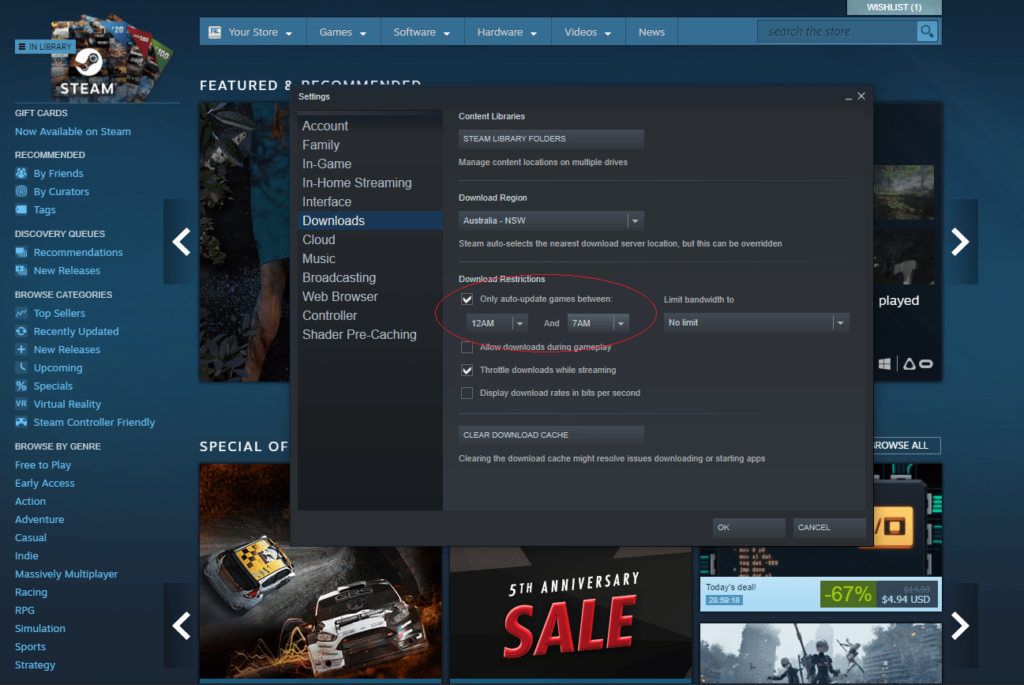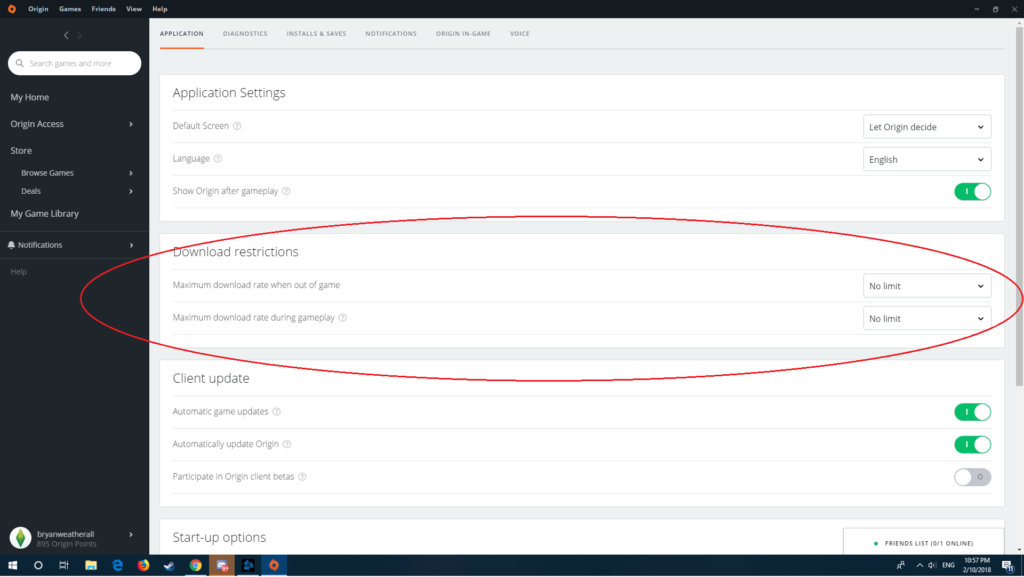These handy tips will give you clues for what to look for when saving data on some of the most popular gaming applications that PC gamers might use.
Battle.net
The Battle.net app is a popular game launcher for PC gamers who play popular Blizzard games such as World of Warcraft, Overwatch, Starcraft II and much more.
Many of Blizzard’s games are online and require frequent updates before you can go online and play them. But there are a variety of settings in the Battle.net launcher which can be changed to limit downloads.
If you go into the settings and then navigate to the “Game Install/Update” tab to the left of the “Settings” menu. You will see a section entitled “Game Updates”. In this section you can choose updates based on what’s best for your gaming needs and data allowance.
You can choose to “Never automatically apply updates” as an absolute rule as nothing will update without you knowing about it. This will give you complete control over what data you use and when you update. But sometimes this can be inconvenient as a gamer because say you want to go into Overwatch one night for a session, you will find that you can’t because you need to update it before you can go in and because you chose to “Never automatically apply updates” you will now need to wait. You could be waiting a long time before you go into game. Another good option is to use the “Game Specific Update Settings”
If you have multiple games installed or every Blizzard game installed. But don’t actually play all of those games regularly, then what you can do with the “Game Specific Settings” is set it up so only Overwatch receives automatic updates as that’s the game you frequently play. This will lower data use for the month as you won’t be updating games you don’t regularly play. At the same time, it will also give you the convenience of having the one game you regularly play updated and ready for when you need it and want to go online and play.
Epic Games
Fortnite is one of the most popular online games at the moment and the Epic Games launcher is something you might be familiar with if Fortnite is played in your household.
It’s good to be aware that Fortnite does require frequent updates so players can keep going online. If you like to have your game updated before you play all the time you will want to have automatic updates on. But if you are only an occasional Fortnite player you can un-tick automatic updates and then only update the game before you plan to play it.
Steam
Steam is likely the most popular game launcher for PC gamers as it is an application which allows players to download and purchase games from multiple publishers from around the world. It is not uncommon for players to have digital game collections into the hundreds and this could possibly mean quite a bit of updates occur each day for certain people.
Luckily though Steam has probably the most settings available when it comes to managing your downloads.
The download restrictions section has an option that can be ticked which says “only auto-update games between”, by ticking this you can select the times you wish your downloads to take place. If you’re thinking that you might like to download your updates only during off-peak times, you might want to schedule your updates between the hours of 12AM to 7AM or at a time you prefer.
There’s also the option to “Allow downloads during gameplay”. Ticking this option will allow Steam to update other games in your library while you play your chosen game for the day. It could potentially be a waste of your data to download updates for games you might not be planning to play immediately after your current session, so leaving this setting off might be a good idea.
Origin
Origin is a gaming application that many gamers will be familiar with if they play a lot of titles from Electronic Arts such as The Sims 4 or Battlefield V. Like other gaming applications it allows you to download games and also has the ability to automatically update them for you as well.
If you go into your Origin settings, there is an area under the title “Client Update” which has options for how you would like to handle updates from the application. You can choose to either enable or disable “Automatic game updates” or to enable or disable the ability to “Automatically update Origin”.