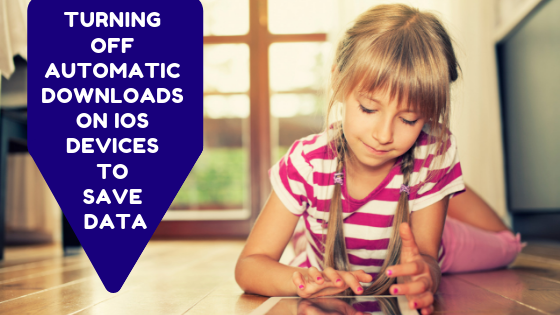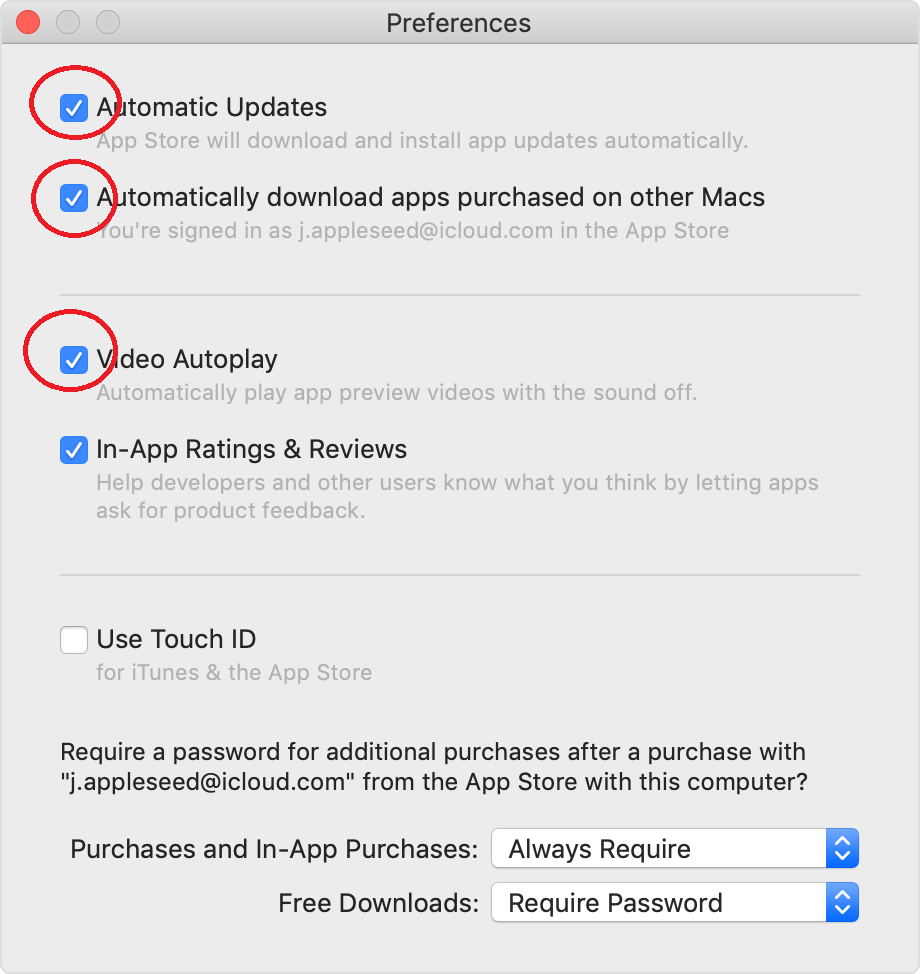IOS devices are great to have and if you have many of them, they can be linked together and all the content on each device can be downloaded automatically on all other IOS devices. If you’ve subscribed to content like a podcast series or TV show, new episodes can be downloaded and added to your devices automatically.
Automatic downloads are very convenient, but they can also chew through your data quite quickly if you aren’t paying attention. Essentially, it could mean that you’re downloading certain files like movies, TV shows or books two or more times, using double the data you intended and you might not need to or even want to do that.
Each IOS device has its own automatic download settings and they can be switched off or on at any time. Here’s how to change your automatic download settings on different IOS devices and apps.
iPhone, iPad or iPod touch
Step 1: On your device go to “Settings”, then click on your name.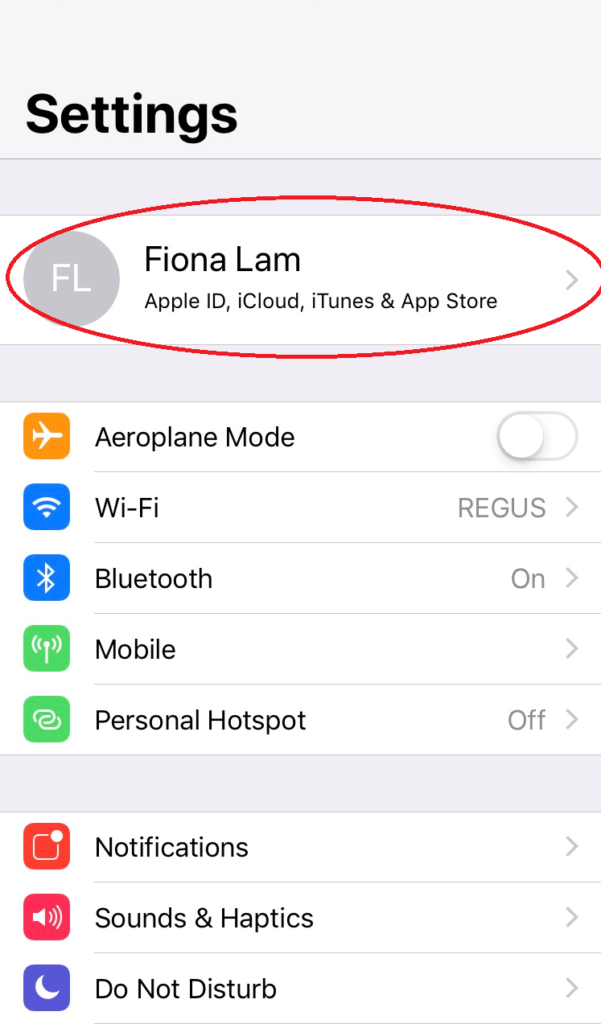
Step 2: Then click “iTunes & App Store”
Step 3: You will see a section titled “Automatic Downloads”. Here you can select which content you would prefer to switch off or leave on. For example, maybe you would like your music to be automatically downloaded, but not books or app updates. Or you can switch them all off and only download things on your device when you need them.
App Store (Mac computers only)
Step 1: Open the app store on your computer
Step 2: On the menu bar at the top select “App store” then “preferences”
Step 3: In “Preferences” you will see a variety of useful data saving settings which you may want to switch off. You can take the ticks off of “Automatic updates”, “Automatically download apps purchased on other Macs” and “Video Autoplay”.
iTunes
Step 1: Open iTunes
Step 2: If on a Windows computer: Click “Edit” then click “Preferences”
If on a Mac computer: Click “iTunes” then click “Preferences”
Step 3: Click on “Downloads”. Then turn off any area you wish to not download automatically such as “Music”, “Movies”, “TV Shows”, “Always check for available downloads”, “Download full-size HD videos, “Download high quality SD videos”.
Step 4: Click “ok” to save your changes.
Apple Books (Mac only)
Step 1: Open Apple books
Step 2: Click on “books” in the menu at the top, then click “preferences”
Step 3: Click on “Download new purchases automatically” and leave it not ticked to stop downloads happening automatically.
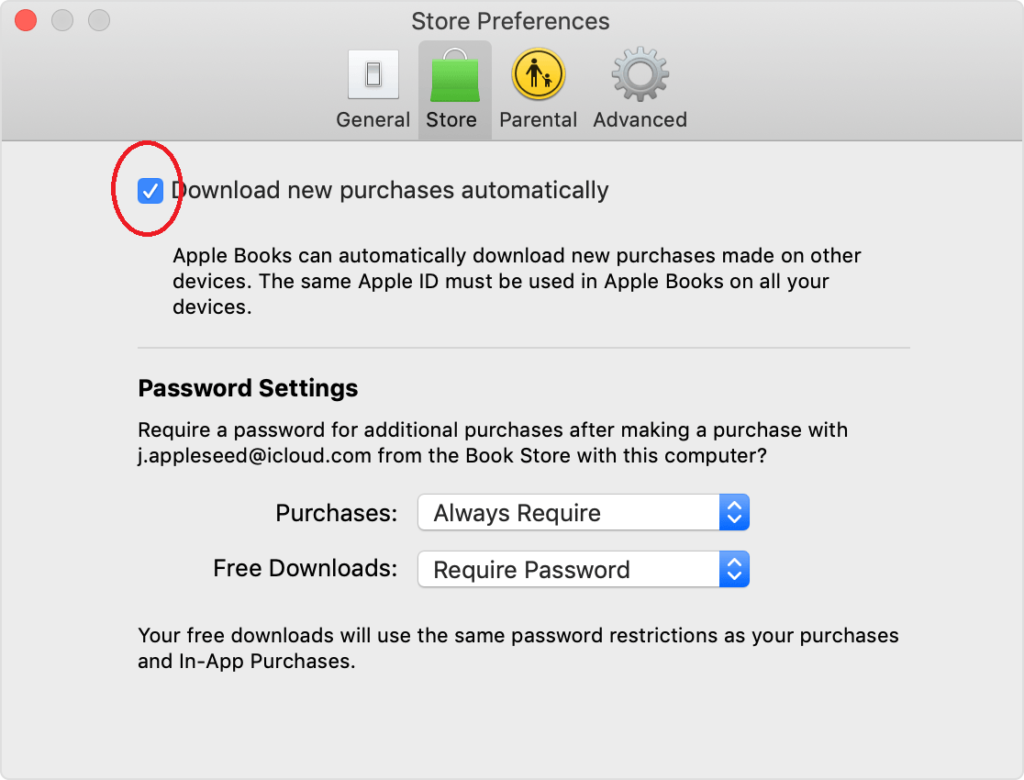 Source: Apple
Source: Apple